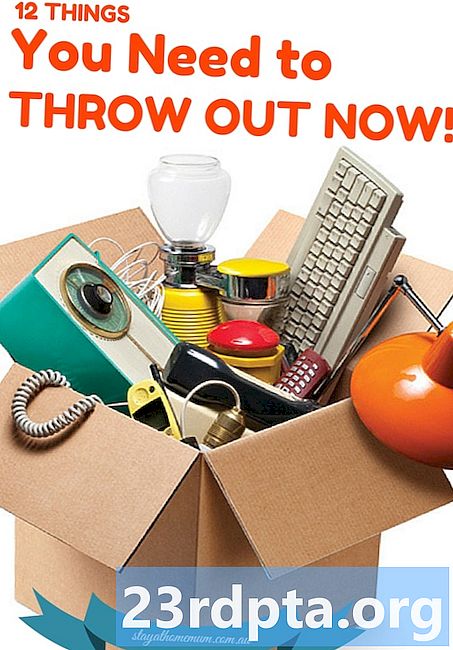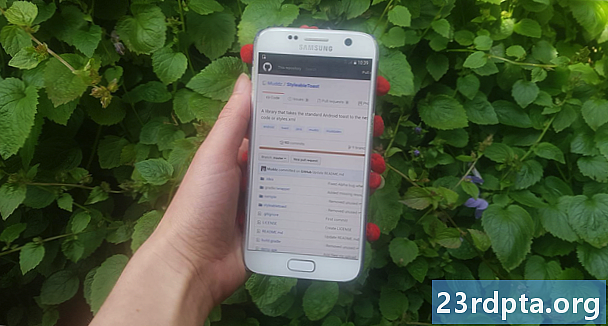
Tartalom
- Távoli függőségek hozzáadása
- Távoli függőség hozzáadása a JCenterhez
- 2. Távoli függőség hozzáadása a Maven Central-hoz
- 3. Távoli függőség hozzáadása, amelyet a saját szerveren üzemeltet
- Mi van, ha nem találok a lerakatot és / vagy összeállítom a nyilatkozatot?
- A JitPack használata
- GitHub projekt klónozása
- Hibaelhárítás
- Csomagolás fel

Nagyon kevés Android-projekt egy sziget! Az Android-projektek többsége számos más összetevőtől függ, beleértve a harmadik fél Android-könyvtárait is.
Az Android könyvtár ugyanazokat a fájlokat tartalmazza, mint a szokásos Android projektekben, például a forráskódot, az erőforrásokat és a manifeszt fájlt. Azonban ahelyett, hogy egy Android-eszközön futtatható Android csomagkészletre (APK) fordítana, a könyvtár összeáll egy kód-archívumba, amelyet projektfüggőségként használhat. Ezek a könyvtárak számos kiegészítő funkcióhoz férhetnek hozzá, ideértve néhány olyan funkciót, amelyek nem szerepelnek a vanilla Android platformon.
Az egyik legjobb hely az Android könyvtárak megtalálására a GitHub. A könyvtár beolvasása a GitHub oldalról és a projektbe azonban nem mindig egyszerű, főleg mivel számos különböző tárház létezik a fejlesztők számára a GitHub projektek terjesztésére - és nem mindig lehet egyértelmű, hogy melyik lerakatot használ a fejlesztő!
Ebben a cikkben megmutatom, hogyan importálhat bármilyen könyvtárat, amelyet a GitHub-on fedez fel az Android projektbe, függetlenül attól, hogy a könyvtárat távoli vagy helyi függőségként kívánja-e hozzáadni.
Távoli függőségek hozzáadása
Az Android Studio Gradle build rendszere modulokkal bővíti a könyvtárakat a projektben függőségek. Ezek a függőségek akár távoli lerakatban is megtalálhatók, mint például a Maven vagy a JCenter, vagy tárolhatók a projektben, mint helyi függőség - csak tudatnia kell a Gradle-t, hogy megtalálja ezeket a függőségeket.
A könyvtár távoli függőségként történő hozzáadása általában a leggyorsabb és legegyszerűbb módja annak, hogy a könyvtár kódját beépítsék a projektbe, tehát ezt a módszert vizsgáljuk meg először. Amikor hozzáad egy könyvtárat távoli függőségként, a Gradle gondoskodik arról, hogy a függőség mindent tartalmaz, amelyre szüksége van a futtatáshoz, beleértve az összes tranzitív függőségeket, így általában egy könyvtárat kíván távoli függőségként hozzáadni, ahol csak lehetséges.
Távoli függőség hozzáadásához két információt kell megadnia a Gradle-nak:
- A tároló. A Gradlenek tudnia kell a lerakatot (vagy lerakatokat), ahol meg kell keresnie a könyvtárat (vagy könyvtárakat). Az Android könyvtárakat általában a Maven Central vagy a JCenter útján terjesztik.
- A fordító nyilatkozat. Ez tartalmazza a könyvtár csomagnevét, a könyvtárcsoport nevét és a használni kívánt könyvtár verzióját.
Ideális esetben a könyvtár GitHub oldalának el kell látnia mindezeket az információkat. A valóságban nem mindig ez a helyzet, de kezdjük a legjobb esetben, és tegyük fel, hogy a könyvtár GitHub oldala tartalmazza ezeket az információkat.
Távoli függőség hozzáadása a JCenterhez
A StyleableToast egy olyan könyvtár, amely lehetővé teszi az Android pirítósainak minden részének testreszabását, beleértve a háttér színének, a sarok sugarainak és a betűkészletnek a megváltoztatását, valamint az ikonok hozzáadását. Ezenkívül minden olyan információt megad, amelyre szükség van ahhoz, hogy hozzáadja ezt a könyvtárat a projekthez, a dedikált „Telepítés” részben. Itt láthatjuk, hogy ezt a projektet a JCenter útján terjesztik.

Amikor egy projektet hoz létre az Android Studio legújabb kiadásaival, akkor a projekt build.gradle fájljainak már beállítva a JCenter támogatása. Ha megnyitja a projekt szintű build.gradle fájlt, akkor látni fogja, hogy a JCenter már szerepel az 'összes projekt / adattár' szakaszban:
összes projekt {tárolók {jcenter ()}}
Ne feledje, hogy a projekt szintű build.gradle fájl két „lerakat” blokkot tartalmaz, de az „buildscript / repositories” blokk az, ahol meghatározhatja, hogy a Gradle hogyan hajtsa végre ezt az összeállítást. Ne adjon hozzá modulfüggőségeket ehhez a szakaszhoz.
Mivel a projekt már konfigurálva van a JCenter ellenőrzésére, az egyetlen tennivaló, hogy a fordítási nyilatkozatot hozzáadjuk a modul szintű build.gradle fájlhoz.
A StyleableToast ismét pontosan megadja a szükséges információkat, így egyszerűen másolja a fordító nyilatkozatot a StyleableToast GitHub oldaláról, és illessze be a Gradle fájlba:
függőségek {fordítsd le com.muddzdev: styleabletoast: 1.0.8}
Szinkronizálja a Gradle fájljait vagy a 'Szinkronizálás' szalagra kattintva, vagy az eszközsoron a 'Projekt szinkronizálása Gradle fájlokkal' ikonra kattintással. A Gradle ezután lekérdezi a JCenter szervert, hogy ellenőrizze a Styleabletoast könyvtár létezését, és töltse le az összes fájlt. Most már készen áll a könyvtár használatára!
2. Távoli függőség hozzáadása a Maven Central-hoz
Alternatív megoldásként, ha a projekt GitHub oldala kijelenti, hogy ezt a könyvtárat a Maven Centralon keresztül terjesztik, akkor meg kell mondania a Gradle-nak, hogy ellenőrizze a Maven Centralot.
Nyissa meg a projekt szintű build.gradle fájlt, és adja hozzá a Maven Central alkalmazást az „allprojects” blokkhoz:
összes projekt {tárolók {mavenCentral ()}}
Innentől kezdve a folyamat többi része pontosan ugyanaz: nyissa meg a modulszintű build.gradle fájlt, adja hozzá az összeállítási nyilatkozatot, és szinkronizálja a Gradle programmal.
3. Távoli függőség hozzáadása, amelyet a saját szerveren üzemeltet
Időnként előfordulhat, hogy olyan projekttel találkozol, amelyet továbbra is a JCenter vagy a Maven Central útján terjesztnek, de a fejlesztő úgy döntött, hogy a projektet a saját szerverén tárolja. Ebben az esetben a projekt GitHub oldalának el kell mondania, hogy használjon egy nagyon specifikus URL-t, például a Fabric Crashlytics Kit tárháza található a https://maven.fabric.io/public oldalon.
Ha ilyen típusú URL-t lát, akkor meg kell nyitnia a projekt szintű build.gradle fájlt, majd deklarálnia kell a lerakatot (ebben az esetben a Maven-t) a pontos URL-vel együtt:
tárolók {maven {url https://maven.fabric.io/public}}
Ezután hozzáadhatja az összeállítási nyilatkozatot, és a fájlokat a szokásos módon szinkronizálhatja.
Mi van, ha nem találok a lerakatot és / vagy összeállítom a nyilatkozatot?
Mostanáig optimistán gondolkodtunk és feltételeztük, hogy a projekt GitHub mindig elmondja az összes szükséges információt. Sajnos ez nem mindig van így, ezért váltsunk át a legjobb esetben a legrosszabb forgatókönyvre, és képzeljük el, hogy a projekt GitHub oldala nem nyújt semmilyen információt a tárolóról, és állítsa össze a használni kívánt nyilatkozatot.
Ebben a forgatókönyvben:
- Használja a JitPack alkalmazást.
- Klónozza a teljes lerakatot, és saját kódjaként importálja a kódját a projektbe.
A JitPack használata
A JitPack egy csomagtár, a Git számára, amely lehetővé teszi bármely GitHub-projekt hozzáadását távoli függőségként. Mindaddig, amíg a könyvtár építési fájlt tartalmaz, a JitPack előállíthat minden információt, amelyre szüksége van ennek a könyvtárnak a projekthez történő hozzáadásához.
Az első lépés a projekt szintű build.gradle fájl megnyitása és a JitPack hozzáadása tárolóként:
összes projekt {adattárak {maven {url https://jitpack.io}}}
Ezután a JitPack webhely segítségével összeállíthat egy nyilatkozatot a projekt GitHub URL-je alapján:
- Keresse meg böngészőjét a könyvtár GitHub oldalára. Másolja az URL-t.
- Menjen át a JitPack webhelyre.
- Illessze be az URL-t a weboldal keresőmezőjébe, majd kattintson a kísérő "Felnéz" gombra.
- A weboldal ekkor egy táblát jelenít meg a könyvtár összes verziójáról, különféle lapokra bontva: Kiadások, Épületek, Ágazatok és Kötelezettségek. A kiadások általában stabilabbak, míg a Kötelezettség szakasz a legfrissebb változásokat tartalmazza.

- Miután eldöntötte, hogy melyik verziót kívánja használni, kattintson a hozzá tartozó „Get It” gombra.
- A webhelynek frissítenie kell a használni kívánt pontos összefoglaló nyilatkozat megjelenítéséhez.

- Másolja / illessze be ezt a fordító nyilatkozatot a projekt modulszintű build.gradle fájljába.
- Szinkronizálja a Gradle fájljait, és készen áll a könyvtár használatára!
GitHub projekt klónozása
Alternatív megoldásként, ha nem biztos benne a könyvtár lerakatában és / vagy a nyilatkozat összeállításában, érdemes lehet klón a GitHub projekt. A klónozás létrehozza a GitHub projekt összes kódjának és erőforrásainak másolatát, és tárolja ezt a példányt a helyi gépen. Ezután a klónt saját moduljává importálhatja a projektbe, és modulfüggőségként felhasználhatja.
Ez a módszer időigényes, és a projekt teljes kódjának importálása konfliktusokat okozhat a projekt többi részével. A klónozás ugyanakkor hozzáférést biztosít a könyvtár összes kódjához, tehát ez a módszer ideális, ha testreszabni szeretné a könyvtárat, például úgy, hogy hozzáigazítja annak kódját, hogy jobban integrálódjon a projekt többi részébe, vagy akár új funkciókat ad hozzá (bár Ha úgy érzi, hogy más embereknek is hasznot húzhatnak a változások, akkor érdemes megfontolnia a fejlesztések hozzájárulását a projekthez.
GitHub projekt klónozása:
- Hozzon létre egy GitHub fiókot.
- Az Android Studio „Welcome” képernyőjén válassza a „Checkout from Version Control” lehetőséget.
- Írja be a GitHub hitelesítő adatait.
- Nyissa meg a böngészőt, keresse meg a klónozni kívánt GitHub tárolót, majd másolja / illessze be annak URL-jét az Android Studio párbeszédpanelen.
- Adja meg a helyi könyvtárat, ahova a klónozott tárolót tárolni szeretné.
- Adjon nevet ennek a könyvtárnak, majd kattintson a „Klónozás” elemre.
Most már megvan a könyvtár kódjának másolata, és importálhatja ezt a könyvtárat Android-projektébe új modulként:
- Nyissa meg azt a projektet, ahol használni szeretné a klónozott könyvtárat, majd válassza az „Android” eszközsor „Fájl> Új> Modul importálása” parancsát.
- Kattintson a három ponttal ellátott gombra, és keresse meg a klónozott tárházát. Válassza ki ezt a lerakatot, majd kattintson az „OK” gombra.
- Kattintson a „Befejezés” gombra.
- Az Android Studio eszköztáron válassza a „Fájl> Projekt szerkezete” elemet.
- A bal oldali menüben válassza ki azt a modult, ahol használni szeretné ezt a könyvtárat.
- Válassza a 'Függőségek' fület.

- Válassza ki a kis „+” ikont, majd a „Modulfüggőség” elemet.
- Válassza ki a könyvtári modult, majd kattintson az „OK” gombra.
- Lépjen ki a 'Projekt szerkezete' ablakból.
A használt könyvtártól függően előfordulhat, hogy a projekt összeállítása előtt módosítania kell az importált kódot. Például, ha az Android Studio „fülje” panaszt tesz az inkompatibilis minSdkVersions miatt, akkor valószínű, hogy a könyvtár által használt API-k nem kompatibilisek a projekt build.gradle fájljában meghatározott Android platform verzióival. Hasonlóképpen, ha az Android Studio panaszkodik a projekt buildToolsVersionja miatt, akkor valószínű, hogy eltérés mutatkozik a könyvtárban megadott verzió és a projekt másutt megadott verziója között. Mindkét esetben ellenőriznie kell a build.gradle fájlokban megadott értékeket, és ennek megfelelően meg kell változtatnia azokat.
Hibaelhárítás
Amikor dolgozol bármilyen valamilyen harmadik féltől származó szoftver, általános szabályként valószínű, hogy inkompatibilitásokkal, hibákkal és mindent körülvevő eszközökkel találkozik furcsa viselkedés, összehasonlítva azzal, amikor olyan szoftvercsomagot használ, amelyet ugyanaz a csapat fejlesztett ki, és ahol a puzzle minden elemét kifejezetten az együttműködésre tervezték.
Ha problémák merülnek fel a könyvtár hozzáadása után a projekthez, próbálkozzon a következő javításokkal:
- Ellenőrizze, hogy nem véletlenül adta-e hozzá ugyanazon könyvtár több változatát. Ha az Android Studio „több DEX fájl meghatározása…” hibáról számol be, akkor lehet, hogy ugyanazt a könyvtárat többször is hozzáadta a projekthez. A modul függőségeit úgy tekintheti át, hogy az Android Studio eszköztáron a „Fájl> Projekt szerkezet” menüpontot választja, majd kiválasztja a vizsgálni kívánt modult, majd kattint a „Függőség” fülre. Ha egy könyvtár többször jelenik meg ebben az ablakban, akkor válassza ki a másolatot, és kattintson a kis '-' ikonra az eltávolításához.
- Keressen az interneten. Mindig fennáll annak a lehetősége, hogy mások ugyanarra a problémára találkoztak, mint te, ezért végezzen egy gyors Google-keresést, hogy kiderüljön, valakit írt-e ez a kérdés fórumokon, vagy olyan közösségekben, mint a Stackoverflow. Még szerencséje is lehet, és talál egy blogot vagy egy bemutatót, amely utasításokat tartalmaz a pontos probléma megoldására.
- Tisztítsa meg és újjáépítse a projektet. Időnként elegendő lehet az Android Studio eszköztáron az „Építés> Tiszta projekt” kiválasztása, majd az „Építés> Újjáépítés projekt” kiválasztása a probléma megoldásához.
- És ha minden más kudarcot vall ... A harmadik féltől származó szoftverek megfelelő működéséhez néha kipróbálást és hibát igényel, tehát ha van egy másik módszer a választott könyvtár importálására, akkor mindig érdemes kipróbálni. Csak azért, mert a projekt megtagadja a fordítást, miután behozta a klónozott tárházat, ez nem feltétlenül jelenti azt, hogy ugyanaz a reakció lesz, ha ugyanazt a könyvtárat próbálja használni távoli függőségként.
Csomagolás fel
Ebben a cikkben megvizsgáltuk, hogyan adhat hozzá bármilyen felfedezett könyvtárat a GitHubon az Android projektjéhez, függetlenül attól, hogy a könyvtárat JCenter vagy Maven Central útján terjesztik-e. És még akkor sem, ha fogalma sincs, mely tárolót vagy fordító nyilatkozatot kell használni, akkor mindig lehetősége van a JitPack használatára, vagy a könyvtár kódjának klónozására.
Találtál fel nagyszerű Android könyvtárakat a GitHub-on? Tudassa velünk az alábbi megjegyzésekben!