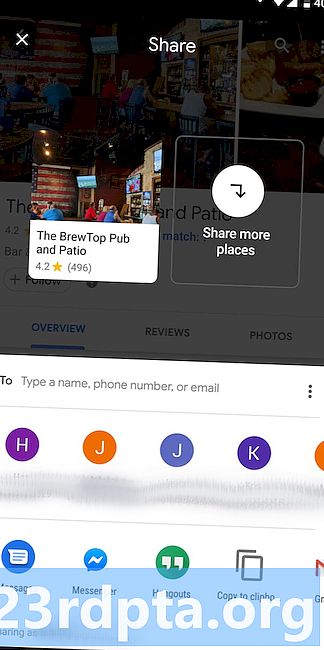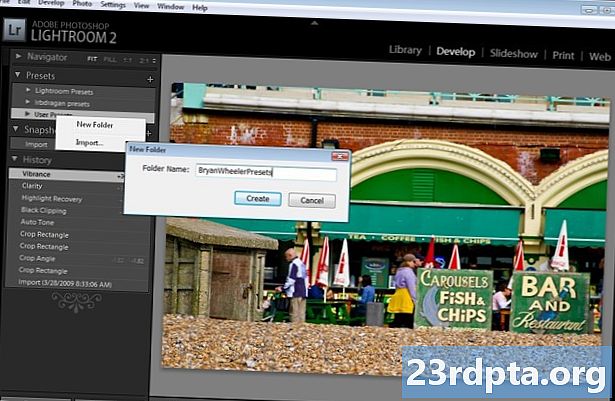
Tartalom
- Beszéljünk először a pénzről
- 1. Készítsen RAW-t
- 2. Vessen egy pillantást az előre beállított értékekre
- 3. Rögzítse az expozíciót és a világítást
- 4. Javítsa meg a fehéregyensúlyt
- 5. Tedd a színeket popsá
- 6. Csökkentse a zajt
- 7. Rögzítse a perspektívát
- 8. Vágás
- 9. Távolítsa el a nem kívánt tárgyakat
- 10. Szelektív szerkesztések és effektusok

Az okostelefonok elképesztő fényképeket készíthetnek, és a Lightroom az egyik legjobb mobil fotószerkesztő eszköz, de az alkalmazás használata bonyolult lehet a kezdőknek a fotózáshoz. Ez a Lightroom Mobile bemutató nem azt a célt szolgálja, hogy megtanítsa mindazt, amit minden opció és csúszka tesz, de tartalmaz néhány nagyszerű Lightroom tippet az induláshoz. Célunk, hogy megmutassuk azokat a főbb szerkesztéseket, amelyek segítségével az okostelefon fényképeit a következő szintre viheti.
Az egyes szakaszok rövid magyarázatot adnak arról, hogy ezek a beállítások hogyan befolyásolják a képet, és hogyan lehet manipulálni. Ezen felül úgy döntöttem, hogy megragad egy okostelefon képét, és elvégezem az egyes szakaszokban szereplő szerkesztési lépéseket. Ez megmutatja, hogy a szerkesztés milyen különbségeket eredményezhet.
Itt van a kezdőkép:

Felvétel a Huawei Mate 20 Pro készülékkel
- Lő RAW
- Presets
- exponálás
- fehér egyensúly
- Színek
- Zaj
- távlati
- Vág
- Gyógyulás
- Szelektív szerkesztések
Beszéljünk először a pénzről

Az Adobe Lightroom, amint azt a Google Play Áruházban felcímkézik, egyszerűen a Lightroom CC mobil verziója (ahol a CC a „Creative Cloud” kifejezést jelenti). Miközben letöltheti a mobil Adobe Lightroom alkalmazást, és ingyenesen kihasználhatja számos szolgáltatás előnyeit, ennek a szoftvernek a teljes mértékű használatához Adobe Creative Cloud előfizetés szükséges.
Adobe Creative Cloud árak:
- Fotózási terv (9,99 USD / hó): Lightroom, Lightroom Classic, Photoshop és 20 GB-os felhőtároló.
- Világítószobai terv ($ 9.99 / hónap): Világítószekrény és 1 TB felhőtároló.
- Fotózási terv (19,99 USD / hó): Lightroom, Lightroom Classic, Photoshop és 1 TB felhőtároló.
Az ingyenes felhasználók kihagyják ezeket a funkciókat:
- Felhő-tárolás: Nem fizet a felhőalapú tárolásért, tehát ez a szolgáltatás az ablakon kívül található.
- RAW támogatás: Igen, a RAW fényképeket közvetlenül a telefonjáról is szerkesztheti, de csak akkor, ha fizet.
- Adobe Sensei: Az Adobe Sensei azonosítja és címkézi az Ön fényképeit. Ez hasznos, ha konkrét képeket keres. A People View funkcióval is rendelkezik, amely az arcfelismerést használja a képek személyes rendezéséhez.
- Szelektív beállítások: A fényképnek csak a meghatározott területeit szeretné szerkeszteni? Nem ingyen, nem fogod!
- Gyógyító ecset: Távolítsa el a szemetet, a port vagy az esetleges hiányosságokat a gyógyítókefével.
- geometria: Ez egy nagyszerű eszköz a perspektíva rögzítéséhez és a fényképek egyenesítéséhez.
- Webes megosztás: Megjelenítheti a képeket az interneten keresztül. Csak hívjon embereket, vagy ossza meg egy linket. A felhasználók kedvelik és kommentálhatják a képeket.
- Kötegelt szerkesztés: A kötegelt szerkesztés időt takarít meg, így az Adobe szerint az emberek fizetnek érte.
Mindezt szem előtt tartva el kell döntenie, hogy az előfizetés megéri-e a készpénzt. Ne feledje, hogy ezeknek a fizetett szolgáltatásoknak néhány részét belefoglaljuk az Adobe Lightroom tippek és trükkök listájába.
1. Készítsen RAW-t

Az első Lightroom-tipp, amelyet adhatunk, az, ha RAW-t készít, ha a telefon támogatja. Nézze meg a dedikált üzenetünket, ha nem tudja, mi a RAW. Dióhéjban egy RAW-fénykép tömörítetlen képfájl. Több adat tárolására és fejlett szerkesztési szabadságot kínál. A felhasználó beállíthatja a fehéregyensúlyt, az expozíciót, részletesebb képet és még sok minden mást, anélkül, hogy a képminőséget befolyásolja. Éppen ellenkezőleg, a JPEG fájlokat tömörítik, szerkesztik a fényképezőgép szoftver, és kevesebb adatot használnak.
Nem minden okostelefon RAW-képfájlokat bocsát ki, de a legújabb készülékekkel egyre népszerűbb. A Lightroom egyik fő jellemzője, hogy RAW-képeket szerkeszthet. És nem csak a telefon RAW-fájljain, más kamerák RAW-képeit átviheti a telefon helyi tárolójára, és a mobilalkalmazás segítségével szerkesztheti azokat. Alternatív megoldásként felhő-szinkronizálással is feltöltheti képeit egy másik számítógépen, táblagépen vagy okostelefonon, majd szerkesztheti azokat a Lightroom mobiltelefonján.
2. Vessen egy pillantást az előre beállított értékekre
Gondolj a Lightroom presetekre mint szűrőkre, ám ezek testreszabhatóbbak, és meglehetősen bonyolultak lehetnek, ha belemerülnek hozzájuk. Fénykép szerkesztésekor görgessen az alábbi lehetőségek között, és keresse meg a Presets szakasz. Válassza ki, és átnézheti az effektusok sorozatát, és szerkesztheti a stílusokat, amelyekből gyorsan választhat.
Nem tetszik a látott presetek? Készíthet saját, vagy akár letöltheti őket. Rengeteg fotós rajongó és szakember online kínálja presetet letöltésre (gyakran árért). Ezeket a felhőn keresztül szinkronizálhatja a mobilkészülékkel, az asztali Lightroom alkalmazás segítségével.
Az előre beállított beállítások gyors, gyors szerkesztés azok számára, akik nem akarnak sok időt tölteni az utófeldolgozás elkábításával. Olvassa tovább, ha jobban szeretné ellenőrizni a lövés végeredményét.
-

- Szerkesztetlen fénykép
-

- A Lightroom előre beállított „Türkiz és piros” használata
- Átnéztem a rendelkezésre álló preseteket, amíg nem találtam egyet, amely nem változtatta meg a kép integritását túlságosan, de javította a fénykép színét és általános megjelenését. A Türkiz & Piros volt a Presets “Kreatív” részében. Ez azt mutatja, hogy mit lehet elérni egy egyszerű preset segítségével. Ez az előre beállított érték eltávolításra kerül, és a fotót a cikk többi részében magam szerkesztem.
3. Rögzítse az expozíciót és a világítást
Az okostelefon-kamerák többnyire jó munkát végeznek, ha megfelelő képet fednek le, de néha rosszul tehetnek a dolgok. A kreativitás néha sötétebb (vagy világosabb) képet igényel, mint amit „helyesen exponáltaknak” is tartanak. Függetlenül attól, hogy az expozíció-szabályozókkal játszani kell az első lépés.
Itt találhat további információkat az expozícióról
Ezeket a lehetőségeket a Könnyű gombot a képernyő alján. Nagyon figyeljen az expozíció csúszkájára. Mozgassa balra és jobbra, amíg meg nem találja a megfelelő szinteket. Játsszon a kontraszt, a kiemelések, az árnyékok, a fehérek és a feketék színével a megfelelő világítási hatás elérése érdekében.
-

- Szerkesztetlen fénykép
-

- Kép az előző szerkesztésekkel
- Fokozott expozíció a kép élénkebbé tételéhez.
- Csökkent fénypontok és fehérek, hogy részletesebb képet kapjanak a felhők.
- Fokozott árnyékok és fehérebb feketék, hogy részletesebb képet kapjanak a lombozat és az épület.
- Megnövelt kontraszt a ragyogóbb színekhez.
4. Javítsa meg a fehéregyensúlyt
A fehéregyensúly rögzítéséhez menjen a Szín szakasz. A fehéregyensúlyt a hőmérséklet- és színárnyalatokkal testreszabjuk. A hőmérséklet miatt a kép kék vagy narancssárgá válhat, miközben az árnyalat zöldről bíborra változik.
Kreatívan játszhatsz ezekkel, hogy speciális effektusokat adj a fotóidhoz. Ha a reális fehéregyensúlyt keres, használhatja a szemcseppentő eszközt is. A pontos fehéregyensúly eléréséhez egyszerűen érintse meg a szemcseppentő ikont, és válassza a fehér vagy semleges színű (szürke) területet a felvételén belül.
-

- Kép az előző szerkesztésekkel
-

- Kép az előző szerkesztésekkel
5. Tedd a színeket popsá
A színszakaszon élénk és telített csúszkák is vannak. Szeretem ezeket használni, hogy a színek jobban felbukkanjanak, de balra mozgatva is elnémíthatja őket. Csak vigyázzon, nehogy megőrüljön ezekkel a lehetőségekkel. Ha a vibrációt és a telítettséget sokkal növeli, a képek túl feldolgozott megjelenését eredményezheti.
-

- Kép az előző szerkesztésekkel
-

- Kép az előző szerkesztésekkel
- Megnövelt telítettség és élénkítés, hogy a színek még jobban felbukkanjanak.
6. Csökkentse a zajt
Van egy szemcsés képe? Ez gyakori sötétben történő képek készítésekor, mivel az ISO-t növelni kell, így több zajt generál. A képek megtisztíthatók a Részlet szakasz és a zajcsökkentő csúszka segítségével. Vigyázzon, ne használja túl sokat, mivel ez puhítja a képeket. Ez csökkentheti a részleteket, és a bőr túlságosan kinézhet.
Mellesleg hozzátehet gabonaféléket is, ha érdekes megjelenést szeretne adni fényképeinek. A gabonamennyiség-csúszka a Hatások szakasz.
-

- Kép az előző szerkesztésekkel
-

- Kép az előző szerkesztésekkel
- A kép zajszintje nagyon alacsony, ezért valószínűleg nem veszi észre a különbséget itt. 10-rel csökkentettem a zajt, hogy tisztítsam a nagyításkor látható szemcséket.
7. Rögzítse a perspektívát
-

- Rögzített perspektíva
A rossz perspektíva az egyik legbosszantóbb fotózási hiba, amellyel szembesülhet, különösen akkor, ha azt akarja, hogy a fénykép valóban egyenes legyen. Ne álljon idegesen legközelebb, amikor a fotó enyhén görbe lesz; leggyakrabban a Lightroom geometriai eszközével rögzíthető. Csak keresse meg a geometria szakaszát az opciós körhintaban, és koppintson rá.
A csúszkák segítségével kiegyenesítheti a fényképet. Én is szeretem használni a Vezetett egyenes eszközt. Egyszerűen érintse meg a gombot Vezetett egyenes ikon és vonal rajzolása görbe elemek után, függőlegesen és vízszintesen is. A rendszer ennek megfelelően automatikusan kiegyenesíti a képet.
-

- Kép az előző szerkesztésekkel
-

- Kép az előző szerkesztésekkel
- Ennek a fényképnek a nézete ferde a széles látószögű lencse miatt. Ezt kissé javítottam a torzító csúszka segítségével. Nem akartam túl messzire menni, mert ez levágja a kép fontos részeit, de a fák most egy kicsit egyenesek, ahogy a hátsó épület is.
8. Vágás
A nézőpont rögzítése néha kicsit túl sok. Lehet, hogy a fotóját csak megvágni kell. Ebben az esetben lépjen a Vág szakasz Lightroomban. Forgatás és vágás ennek megfelelően. Ügyeljen arra, hogy szem előtt tartsa a kompozíciót, mivel a kép kicsinyítése vagy túl sokra vágása ronthatja a képet.
-

- Kép az előző szerkesztésekkel
-

- Kép az előző szerkesztésekkel
- A füves terület hatalmas volt. Figyelembe veszi a London Eye és a mellette lévő épület figyelmét. Nagy részét levágtam, hogy jobban összpontosítsam a témát, miközben a gyönyörű növényzet látható marad.
9. Távolítsa el a nem kívánt tárgyakat
Néha csak elképesztő képet készít, hogy később kiderüljön, hogy idegesítő szemétdarabot is készített a tárgya mellé. Ez akkor is megtörténik, ha véletlenszerű tárgyakat fényképezünk, amelyeknek porja, szennyeződése, szálmagassága és egyéb bosszantó zavaró hatások lehetnek. Lehet, hogy nem akarja, hogy egy portré a barátja legújabb pattanását mutassa. Szerencsére az Adobe szoftvere nagyon okos és segít megszabadulni a hiányosságoktól.
Válaszd ki a Gyógyulás lehetőség a kép tisztítására. Érintse meg és húzza felfelé / lefelé a bal oldali ikonokat, hogy kiválassza a gyógykefe méretét, tollát és átlátszóságát. Érintse meg a tökéletlenséget, és ellenőrizze, hogy az ecsettel teljesen lefedi-e. Másik lehetőségként megérintheti, tarthatja és húzhatja, hogy több területet lefedjen. Az alkalmazás elég okos ahhoz, hogy kiválassza a kép megfelelő területét a gyógyításhoz, de ha a dolgok rosszul fordulnak, húzza a választásokat körül.
-

- Kép az előző szerkesztésekkel
-

- Kép az előző szerkesztésekkel
- Nincs sok elem, amelyet szeretnék eltávolítani erről a képről. Megszabadítottam néhány fejet és távoli embereket a kép bal oldalán, az épület alatt, csak hogy megmutassam, mit tehet az eszköz.
10. Szelektív szerkesztések és effektusok
A szelektív szerkesztések segíthetnek a kép egyes területeinek testreszabásában. Ez az eszköz akkor hasznos, ha a fotó egy részét túlexponálja, vagy esetleg csak valamit sötétebbre szeretne készíteni, hogy nagyobb figyelmet fordítson a témára. Ez néhány példa, de szelektíven módosíthat sok dolgot, például a színt, a fehéregyensúlyt, az élességet, a zajt stb.
Érintse meg a Szelektív szakaszban a Lightroom alkalmazásban, nyomja meg a „+” gombot, és válassza ki a kívánt választást. Az ecset segítségével kézzel kiválaszthatja a fénykép egy részét, ahogy kívánja. Használhat ovális, szelektív szerkesztéseket és színátmeneteket is. Ez utóbbi felhasználható az effektusok simán elhalványulására egy képen keresztül.
Miután kiválasztotta a testreszabni kívánt területet, csak kezdje el a szerkesztést, ahogyan szeretné, az alábbi gombokkal. Megtalálja a Világosság, a Szín, a Hatások, a Részlet és az Optika lehetőségeket.
-

- Kép az előző szerkesztésekkel
-

- Végső kép
- A színátmenet eszközzel sötétebb lett az ég bal oldala. Sötétebbé tette a további felhő részleteinek húzását, és az ég kékessé válását.
Egy nagyszerű fotós jó a fényképezéshez és a szerkesztéshez. Sokkal többet kell megtanulnia a szerkesztésről, de ezek a Lightroom tippek minden bizonnyal nagyban javítják a képminőséget.
Végül itt összehasonlítjuk az eredeti képet és a végleges szerkesztést.
-

- Szerkesztetlen fénykép
-

- Végső kép
Tud valami különösen jó Lightroom tippet? Ossza meg őket a megjegyzésekben.