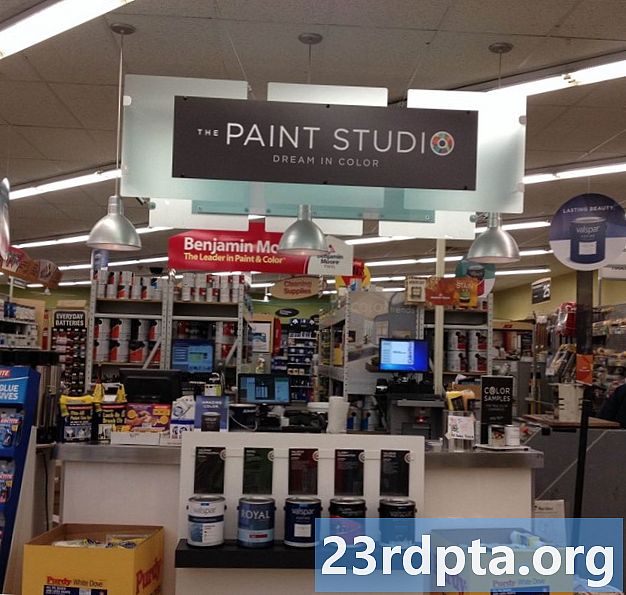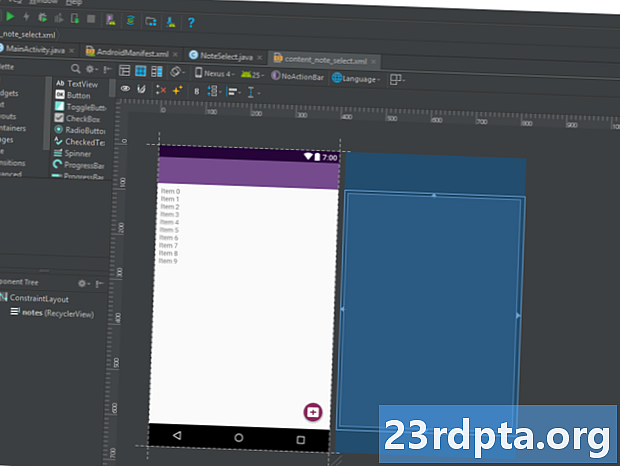
Tartalom
- Tehát mi az Android Studio?
- Felállítása
- Új projekt indítása
- Melyek ezek a fájlok?
- Megtalálhatja magát
- Több fájltípus
- Ismerje meg a Gradle-t
- Hibakeresés, virtuális eszközök és az SDK kezelő
- AVD Manager
- Az SDK menedzser
- Aláírt APK-k létrehozása
- Az utazás csak most kezdődik ...

Számos módja van az Android fejlesztés megközelítésének, de messze a hivatalos és legerősebb az Android Studio használata. Ez az Android platformon a Google által kifejlesztett hivatalos IDE (Integrált Fejlesztési Környezet), amelyet a legtöbb valószínűleg napi rendszerességgel használt alkalmazás készítéséhez használtak.
Olvassa tovább: Java bemutató kezdőknek
Az Android Stúdiót először egy Google I / O konferencián jelentették be 2013-ban, és 2014-ben adták a nagyközönségnek különféle béta verziók után. Megjelenése előtt az Android fejlesztését elsősorban az Eclipse IDE segítségével végezték, amely egy általánosabb Java IDE, amely számos más programozási nyelvet is támogat.
Az Android Studio jelentősen megkönnyíti az életet a nem speciális szoftverekhez képest, de még van még egy kis lépést megtenni, mielőtt teljesen intuitív és zökkenőmentes élménynek bizonyulhat. A kezdőknek nagyon sok mindent meg kell tanulnunk, és a rendelkezésre álló információk nagy része - akár hivatalos csatornákon keresztül is - elavult, vagy túl sűrű ahhoz, hogy a fejükhöz vagy farokhoz jusson.
Ebben a bejegyzésben kicsit részletesebben elmagyarázza, hogy az Android Studio mit csinál, és áttekinti az alapvető funkciókat, amelyekre szükség van az induláshoz. Mindent megpróbálok megtartani, a lehető legegyszerűbben, és remélhetőleg ez az első lépés az Android fejlesztés felé vezető úton.
Tehát mi az Android Studio?
Azoknak, akiknek nincs tapasztalata a kódolás terén, továbbra is pontosan azon tűnődhet, hogy mi az Android Studio szerepe a fejlesztésnél ... ami egyébként az IDE?

IDE-ként az Android Studio feladata az, hogy felületet biztosítson az alkalmazások létrehozásához és a színfalak mögött a bonyolult fájlkezeléshez. A programozási nyelv a Java vagy a Kotlin. Ha a Java-t választja, akkor azt külön telepíti a számítógépére. Az Android Studio egyszerűen itt írja, szerkesztheti és mentheti projektjeit, valamint az említett projekteket tartalmazó fájlokat.Ugyanakkor az Android Studio hozzáférést biztosít az Android SDK-hoz vagy a „Szoftverfejlesztő készlethez”. Gondolj erre a Java kód olyan kiterjesztésére, amely lehetővé teszi annak zökkenőmentes futtatását az Android készülékeken, és kihasználhatja a natív hardver előnyeit. A programok írásához Java szükséges, az Android SDK szükséges ahhoz, hogy ezeket a programokat Androidon futtassák, az Android Studio feladata pedig az, hogy mindet összehozza. Ugyanakkor az Android Studio lehetővé teszi a kód futtatását akár emulátoron, akár egy számítógéphez csatlakoztatott hardveren keresztül. Ezután a program futása közben is „hibakeresést” végezhet, és visszajelzést kaphat az összeomlások magyarázatáról stb., Hogy gyorsabban meg tudja oldani a problémát.
Az Android Studio jelentősen megkönnyíti az életet a nem speciális szoftverekhez képest, de még van még egy kis lépést megtenni, mielőtt teljesen intuitív és zökkenőmentes élménynek bizonyulhat.
A Google sok munkát végzett azért, hogy az Android Studio a lehető leghatékonyabbá és segítőkészé váljon. Élő tippeket kínál, például kódolás közben, és gyakran javasolja a szükséges változtatásokat, amelyek javíthatják a hibákat, vagy hatékonyabbá tehetik a kódot. Ha például egy változót nem használnak, akkor szürke színű lesz. És ha elkezdi gépelni egy sor sort, az Android Studio megadja az automatikus kiegészítés javaslatainak listáját, amelyek segítenek befejezni; nagyszerű, ha nem emlékszik a helyes szintaxisra, vagy csak időt akar megtakarítani!
Felállítása
Az Android Studio telepítése meglehetősen egyszerű és könnyebb, mint valaha, köszönhetően annak, hogy szinte mindent egy telepítőbe csomagolnak. Töltse le itt, és nem csak az Android Stúdiót, hanem az Android SDK-t, az SDK kezelőt és egyebet is megkapja. Az egyetlen másik dolog, amire szüksége van, a Java Fejlesztő készlet, amelyet itt tölthet le. Ne feledje: az Android Studio valójában csak az Ön ablak a Java-ba! Megjegyzés: Az Android Studio és az SDK meglehetősen nagy, ezért indulás előtt győződjön meg arról, hogy van-e szabad hely a C: meghajtón.

A telepítés során kövesse az egyszerű utasításokat, és ehhez telepítenie kell egy Android platformot, amelyet Ön is fejleszthet. Ügyeljen arra, hogy bejelölje a jelölőnégyzetet, és mondja meg a telepítőnek, hogy az Android SDK-t is akarja, és jegyezze fel, hogy maga az Android Studio és az SDK telepítése folyamatban van. Az alapértelmezett beállításokat választotta ki a telepítésemhez:

Válasszon egy olyan könyvtárat az SDK számára, amelyben nincs szóköz. Vegye figyelembe, hogy az Android Studio által itt kiválasztott AppData mappa rejtett mappa a Windows rendszerben. Ez azt jelenti, hogy ki kell választania a „Rejtett mappák megjelenítése” lehetőséget, ha felfedezni szeretné azt a felfedezővel.
Új projekt indítása
Amint az Android Studio feláll és működik, érdemes belemerülni és létrehozni egy új projektet. Ezt megteheti az Android Studio elindításával, majd az Új projekt kiválasztásával, vagy bármikor választhatja a Fájl> Új> Új projekt lehetőséget az IDE-ből.

Ezután lehetősége van sokféle tevékenység közül választani. A tevékenységek ténylegesen „képernyők” egy alkalmazásban. Egyes esetekben ez a teljes alkalmazás lesz, másokban az alkalmazás átválthat az egyik képernyőről a másikra. Ön szabadon indíthat új projektet tevékenységek nélkül (ebben az esetben a „Nincs tevékenység hozzáadása” lehetőséget választja), de szinte mindig azt akarja, így könnyebb hagyni, hogy az Android Studio beállítson egy olyanra, amely egy üresre emlékeztet. alkalmazás sablon kezdődik.

Gyakran az „Alaptevékenység” lehetőséget választja, amely az új Android-alkalmazás alapértelmezett megjelenése és hangulata. Ez magában foglalja a menüt a jobb felső sarokban, valamint egy FAB gombot - Úszó akciógombot -, amely egy olyan tervezési választás, amelyet a Google ösztönöz. Az „üres tevékenység” ugyanaz, de a hozzáadott króm nélkül.
Válassza ki azt az opciót, amely a legjobban megfelel az alkalmazás létrehozásához, amelyet szem előtt tartott, és ez befolyásolja azokat a fájlokat, amelyekkel a kezdeti lépések során bemutatják. Ezen a ponton kiválaszthatja az alkalmazás nevét, a minimális támogatni kívánt Android SDK-t és a csomag nevét. A csomagnév az a végleges fájlnév, amely az alkalmazásnak lesz, amikor feltölti a Play Áruházba - az alkalmazás nevének és a fejlesztő nevének kombinációja.
Melyek ezek a fájlok?
Emlékszem, hogy az első alkalommal, amikor az Android Stúdiót használtam (nos, Eclipse), meglehetősen ijesztő volt a korábbi programozási tapasztalatokhoz képest. Számomra a programozás azt jelentette, hogy egyetlen szkriptet beírtunk, majd futtattam. Az Android fejlesztés azonban meglehetősen eltérő, sokféle fájlt és erőforrást tartalmaz, amelyeket meghatározott módon kell felépíteni. Az Android Studio leleplezi ezt a tényt, megnehezítve annak megismerését, honnan kezdje!
A fő "kód" a Java fájl lesz, amelynek neve ugyanaz a név, mint a tevékenységének. Alapértelmezés szerint ez a MainActivity.Java, de valószínűleg megváltoztatta ezt a projekt első beállításakor. Itt adhatja meg a Java szkriptet, és meghatározhatja alkalmazásai viselkedését.
Azonban a tényleges elrendezés alkalmazásának egy másik kóddarabja teljes egészében kezelhető. Ez a kód a tevékenység_main.xml. Az XML egy jelölőnyelv, amely meghatározza a dokumentum elrendezését - hasonlóan a webhelyek létrehozásához használt HTML-hez. Ez nem igazán „programozás”, de egyfajta kód.

Tehát, ha új gombot szeretne létrehozni, akkor ezt a tevékenységi_main.xml szerkesztésével, és ha leírni szeretné, mi történik, ha valaki kattintások erre a gombra valószínűleg beteszi a MainActivity.Java-ba. A dolgok kicsit bonyolultabbá tétele érdekében azonban valójában használhatja is bármilyen XML fájl a bármilyen Java szkript (osztálynak nevezik). Ez közvetlenül a Java-kód tetején található, a következő sorral:
setContentView (R.layout.activity_main);
Ez egyszerűen azt mondja az Android Studio-nak, hogy ennek a szkriptnek az elrendezése lesz készlet által activity_main.xml. Ez azt is jelenti, hogy elméletileg ugyanazt az XML fájlt használhatja két különböző Java osztály elrendezésének beállításához.
És bizonyos esetekben valójában egynél több, különböző leíró XML-fájl is lesz szempontok tevékenysége elrendezésének. Ha például az "Alaptevékenység" választja ahelyett, hogy az "Üres tevékenység", akkor egy activity_main.xml amely meghatározza a FAB és más felhasználói felület elemek helyzetét, és content_main.xml amely tartalmazza a képernyő közepére hozzáadni kívánt tartalmat. Végül hozzáadhat nézeteket (elemeket, mint például gombok, szövegdobozok és listák), és ezek némelyike saját XML-elrendezéssel is rendelkezhet!
Megtalálhatja magát
Mint láthatja, egy Android alkalmazás valójában több fájlból áll, és az Android Studio kötelessége, hogy ezeket mind egy helyen tartsa az Ön számára. A képernyő jobb oldalán lévő főablakban megtekintheti az egyes szkripteket és fájlokat, míg a tetején lévő lapok segítségével válthat az aktuálisan nyitott elemek között.

Egy új, üres tevékenység, imádom a lehetőségek illatát reggel!
Ha valami újat szeretne megnyitni, akkor ezt megteheti a bal oldali fájlhierarchián keresztül. Itt található az összes mappa és a benne található mappák. Java fájljait a java alatt tárolják, majd az alkalmazás csomagnevét. Kattintson duplán a MainActivity.Java elemre (feltételezve, hogy Java-t használsz), és ez előtérbe kerül a jobb oldali ablakban.

Amikor XML fájlokat szerkeszt, akkor az alján két lapot észlelhet. Ezek lehetővé teszik a „Szöveg” és a „Tervezés” nézet közötti váltást. A Szöveg nézetben sorok hozzáadásával és szerkesztésével közvetlenül módosíthatja az XML-kódot. A Tervező nézetben hozzáadhat, eltávolíthat és húzhat egyes elemeket a képernyő körül, és megnézheti, hogyan néznek ki. A Szöveg nézetben van egy Előnézet ablak is, de a létrehozott kép megjelenítéséhez is - mindaddig, amíg a monitor elég széles!
Több fájltípus
Egy másik hasznos mappa az 'res' mappa. Ez rövid az „erőforrások” kifejezésre, és magában foglalja a „rajzolókat” (képeket, amelyeket az alkalmazásba helyezünk), valamint a „elrendezést”, ahová az XML-fájlok kerülnek. Az erőforrásmappában mindent kisbetűsnek kell lennie, ezért az aláhúzást sokkal használják a fájlnevek olvasható címekre bontására, teve eset hiányában.
A „Értékek” szintén hasznos mappa a becsapódáshoz. Ez több XML-fájlt tartalmaz, amelyek a változók értékeit tárolják - például az alkalmazásneveket és a színértékeket.

Az AndroidManifest.xml egy másik nagyon fontos fájl, amely a 'manifesztumok' mappában található. Feladata az, hogy meghatározza az alkalmazásával kapcsolatos lényeges tényeket, például mely tevékenységeket fogja tartalmazni, az alkalmazás nevét, ahogyan azt a felhasználók látják, az alkalmazás engedélyeit stb.
Bármikor létrehozhat további Java osztályokat, XML fájlokat vagy teljes tevékenységeket annak érdekében, hogy további funkcionalitást biztosítson alkalmazásához. Egyszerűen kattintson a jobb egérgombbal a megfelelő könyvtárra, majd válassza az „Új” lehetőséget, majd a hozzáadni kívánt fájlt. A projekt könyvtárát úgy is megnyithatja, ha a jobb egérgombbal kattint, és a „Megjelenítés az Intézőben” lehetőséget választja. Ez akkor hasznos, ha szerkeszteni akar például egy képet.
Ismerje meg a Gradle-t
Az Android Studio megkísérel megőrizni a dolgokat a felhasználók számára azáltal, hogy az összes szükséges eszközt és funkciót egy helyen biztosítja. A dolgok csak akkor bonyolultabbá válnak, ha kapcsolatba kell lépni ezekkel a többi elemmel.

Előfordulhat például, hogy az Android Studio alkalmanként megemlíti a „Gradle” -t. Ez egy 'automatikus automatizálási eszköz', amely alapvetően segíti az Android Studio-t, hogy ezeket a különféle fájlokat egyetlen APK -kká alakítsa. Lehetőséget kell hagynia arra, hogy a Gradle-t a legtöbbször elvégezze, de időnként be kell ugrani a build.gradle fájlokba, ha új „függőséget” szeretne hozzáadni, amely lehetővé teszi az alkalmazás speciális funkcióit. Időnként, ha a dolgok nem működnek, választhat az Építés> Tiszta projekt elemre, és ez lényegében megerősíti, hogy hol vannak az összes fájl és mi a szerepük. Általában kettő lesz ezekből a Gradle összeállítási fájlokból, az egyik a teljes projekthez, a másik a „modulhoz” (az alkalmazáshoz).
Hibakeresés, virtuális eszközök és az SDK kezelő
Miután készen áll az alkalmazás tesztelésére, két lehetősége van. Az egyik a fizikai eszközön történő futtatás, a másik pedig egy virtuális eszköz (emulátor) létrehozása a teszteléshez.
Az eszközön történő futtatás egyszerű. Csak csatlakoztassa az USB-n keresztül, győződjön meg arról, hogy engedélyezte az USB hibakeresést és az ismeretlen forrásokból származó telepítéseket a telefon beállításaiban, majd nyomja meg a felső zöld lejátszás gombot, vagy a „Futtatás> Futtatás az alkalmazáshoz” elemet.
Lát egy értesítést arról, hogy a Gradle build fut (azaz a kódod teljes alkalmazásgé válik), majd az eszközre életre kelni kell. Ez az Instant Run szolgáltatásnak köszönhetően gyorsabb, mint valaha.

Amíg az alkalmazás fut, a képernyő alsó részén található Android Monitor „logcat” fülén keresztül élő jelentéseket kaphat. Ha valami baj történik, az alkalmazás összeomlik, vagy nem reagál, akkor piros szöveg jelenik meg, amely leírja a problémát. Előfordulhat, hogy az engedélyek elfelejtésének vagy valami másnak a javítása egyszerű kérdése. Ez lényegében takarít meg a tonna az idő, szemben a vakon próbálva kitalálni, mi történt rosszul. Győződjön meg arról, hogy itt szűri a megjeleníteni kívánt típusokat.

A monitorok fülre válthat, és olyan hasznos információkat láthat, mint például a CPU-használat stb. Az Android Device Monitor egy lépéssel tovább folytatja ezt a megfigyelést, és lehetővé teszi, hogy mindent egyszerre figyeljen, a praktikus felhasználói felülettel együtt.

AVD Manager
Nem valószínű, hogy valaha is valaha is az Android fejlesztésére szeretne fejleszteni, ha nincs valamilyen Android-eszköz a birtokában. Az Android-készülékek egyik legnagyobb kihívása azonban a fragmentáció. Más szavakkal: nem elég jó, hogy az alkalmazás működik a ti eszköz, 10 ″ és 15 ″ készüléken is működnie kell. És működnie kell olyan eszközökön, amelyek Android régebbi verzióit futtatják, vagy amelyek nagyon alacsony teljesítményű.
Itt érkezik az 'Android virtuális eszköz'. Ez alapvetően emulátor, amely felhasználásával bármilyen más Android készülék megjelenését és teljesítményét utánozhatja, beállítva például a képernyő méretét, teljesítményét és az Android verziót.

A virtuális eszköz használatához előbb azonban el kell készítenie egyet a szükséges összetevők letöltésével és a specifikációk kívánt beállításával. Ehhez keresse meg az Eszközök> Android> AVD Manager menüpontot.
Ezután kiválasztja a hardvert, és kiválasztja azt az Android platformot, amelyet futtatni kíván. Ha a futtatni kívánt Android verziót még nem töltötte le, akkor az opció mellette jelenik meg.

Miután beállította a használni kívánt eszközöket, az alkalmazás futtatásakor kiválaszthatja ezek közül az egyiket, és ugyanúgy hibakereshet, mint a fizikai eszközön. Vegye figyelembe azonban, hogy szükséged lesz valamire meglehetősen tisztességes specifikációk a virtuális eszköz futtatásához. Nem tudom megszerezni, hogy például a Surface Pro 3-on futtassam, de az MSI GT72VR 6RE-én az gyorsított módban fut, ami elég gyors. Azok számára, akik kíváncsi, kezelheti ezt, mint bármely más emulátor, és akár hozzáférhet a Play Áruházba az alkalmazások letöltéséhez. Ha megvan a hardver, ez egy jó módszer egyes alkalmazások futtatásához Windows PC-n!

Az SDK menedzser
Ha az Android egy meghatározott verzióját szeretné megcélozni, vagy ha egy virtuális eszközt szeretne létrehozni egy adott verziót futtatni, akkor le kell töltenie a szükséges platformot és az SDK eszközöket. Ezt megteheti az SDK kezelőn keresztül, amelyet az Eszközök> SDK kezelő kiválasztásával talál. Itt további forrásokat is megtalálhat, például a Google Glass Development Kit vagy az Android tárolót, amely további funkciókat kínál az alkalmazásában.

Egyszerűen jelölje be a letölteni kívánt jelölőnégyzetet, majd kattintson az „OK” gombra. Az Android Studio időről időre figyelmezteti Önt is, amikor ideje frissíteni magát az IDE-t vagy ezen elemek bármelyikét. Ügyeljen arra, hogy naprakész legyen!
Aláírt APK-k létrehozása
Végül, miután befejezte az alkalmazás tesztelését és készen áll arra, hogy kiadja azt a nagy világ felé, válassza az Építés> Aláírt APK létrehozása lehetőséget. Ezzel megkapja a fájlt, amelyet feltöltenie kell a Google Playre, és amely tartalmazni fogja minden a különféle fájlok, források és így tovább.

A program felszólítja a Kulcstároló létrehozására vagy belépésére. Ez egyfajta „hitelességi igazolás”, amely bizonyítja, hogy a feltöltött APK az Ön által mondott alkalmazás. Ez megakadályozza, hogy valaki feltörje a Google Play-fiókot, majd az alkalmazás frissítéseként feltöltse a rosszindulatú APK-t! Ezt a fájlt biztonságban kell tartania, mivel elvesztése után nincs mód az alkalmazás újbóli frissítésére! Válassza a „kiadás” elemet, ha azt akarja, hogy ez kiadható legyen, majd kattintson a „Befejezés” gombra.
Az utazás csak most kezdődik ...
Gondolhatja, hogy sokat kell venni a fedélzeten, de valójában csak azt a felületet megkarcoljuk, amit az Android Studio segítségével megtehetsz, és sokkal többet kell megoldania, amikor ambiciózusabb projekteket vállalsz. .
Például, ha felhőalapú alkalmazásokat szeretne készíteni, akkor el kell kezdenie megértenie a Firebase-t. A Google ezt megkönnyítette azáltal, hogy a támogatást közvetlenül az IDE-be építette. Csak válassza az Eszközök> Firebase elemet, és akkor elkezdheti a felhőfunkciók beállítását. Hasonlóképpen előfordulhat, hogy a GitHub használatára van szüksége, amely lehetővé teszi az alkalmazások online mentését és a verziószabályozást az egyszerűsített együttműködés érdekében. Aztán ott van az Android NDK (natív fejlesztői készlet) a C / C ++ fejlesztéshez. Természetesen meg kell ismernie a Java-t és / vagy Kotlin-t is, ha bármi hasznosat fog tenni! Meg kell tanulnia a külső könyvtárak használatát is.
A Google folyamatosan frissíti az Android Stúdiót, és olyan új funkciókat és funkcionalitásokat hoz a platformra, amelyekkel nehézségekbe ütközhet. Az írás legfrissebb verziója az Android Studio 3.3, és a fejed köré tevő új koncepciók magukban foglalják az azonnali alkalmazásokat és az alkalmazáscsomagokat. Aztán ott vannak az Android Jetpack részeként bevezetett új összetevők, például a Navigációs architektúra alkotóeleme és a Szeletek. Sose ér véget.

Bár ez mind fejfájásnak tűnhet, a Google hatalmas lépéseket tesz annak érdekében, hogy ezeket a folyamatokat a lehető legegyszerűbbé és könnyebbé tegye. Ez az oktató lett volna sokkal sokkal zavarosabb néhány évvel ezelőtt, még csak az üzembe helyezés is! És nagyon soha nem kell aggódnia amíg nincs rá szüksége (ami valószínűleg soha nem lesz attól függően, hogy mit építesz). A legjobb stratégia az, ha beragadnak egy egyszerű alkalmazásprojektekbe, és csak a fejlettebb funkciókat tanulják meg, csak amire szüksége van. Hajtsa végre egy lépésről lépésre, és rájön, hogy az Android Studio valóban figyelemre méltó és nagyon hasznos eszköz.