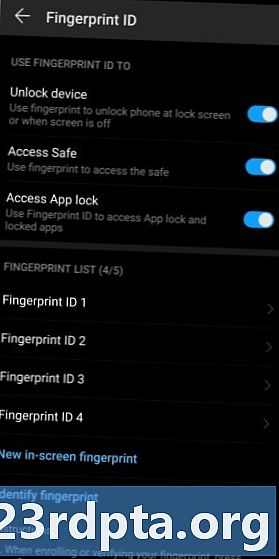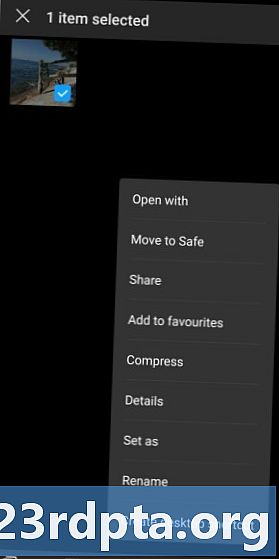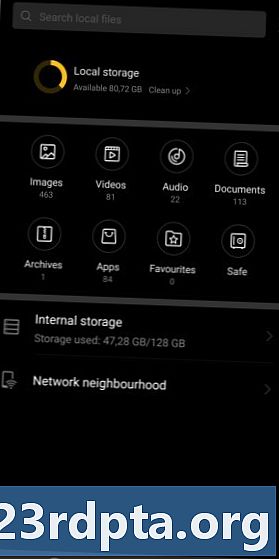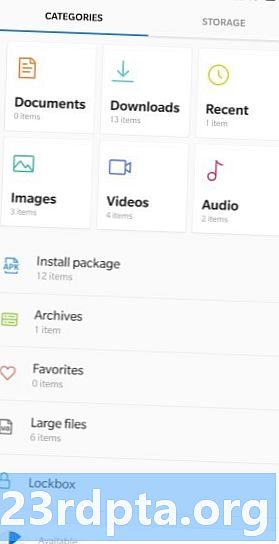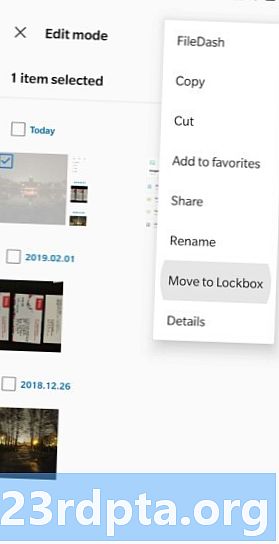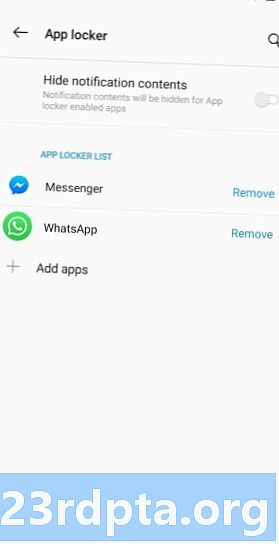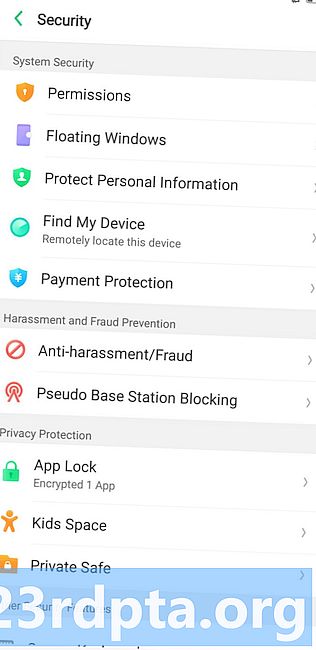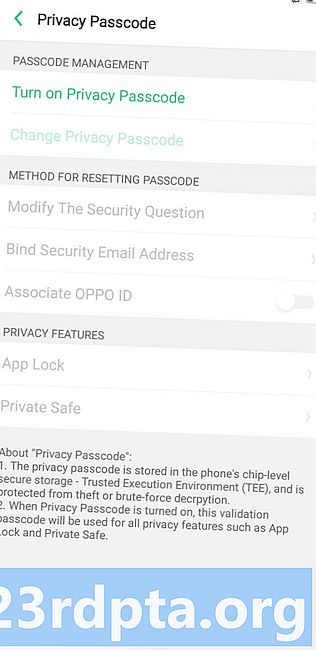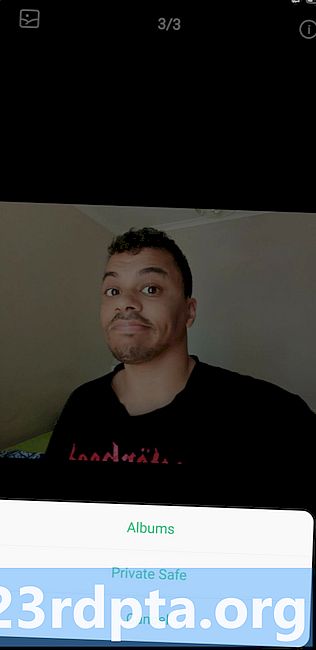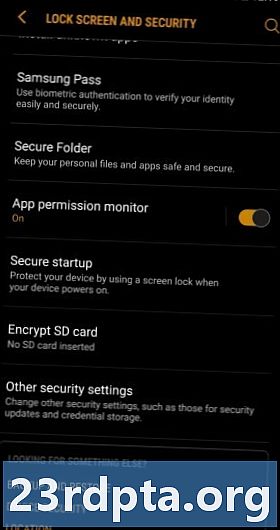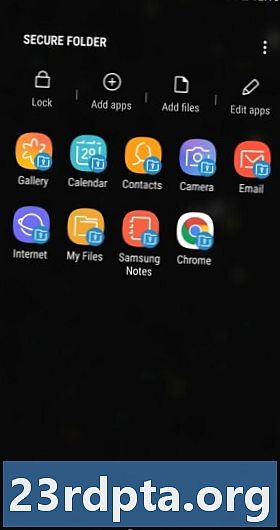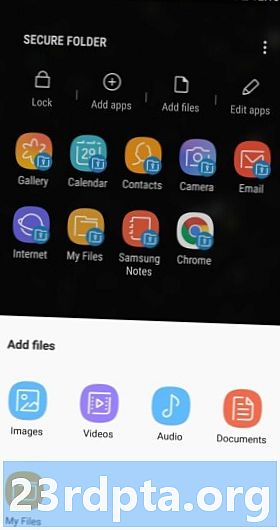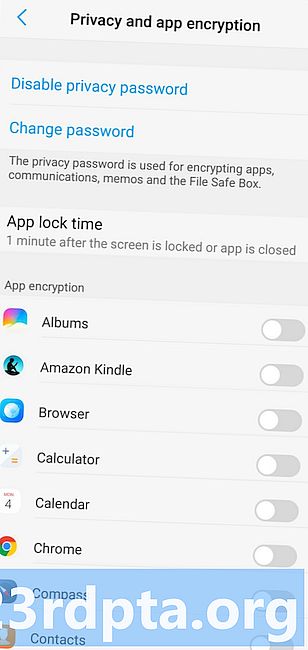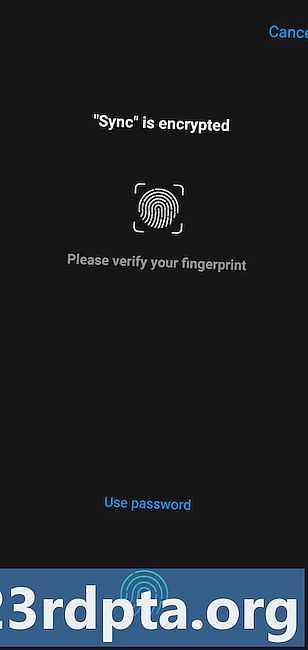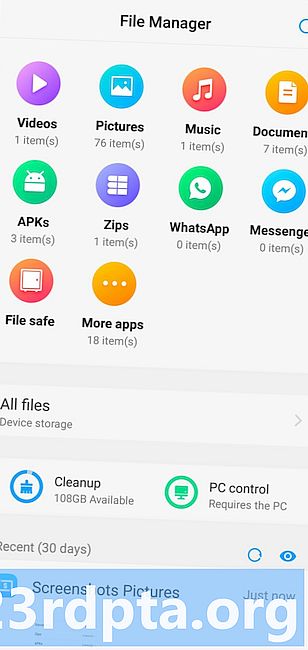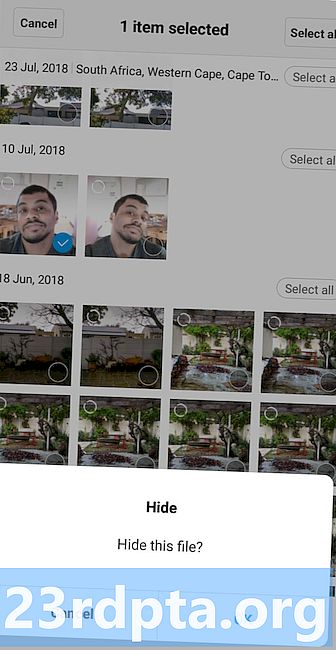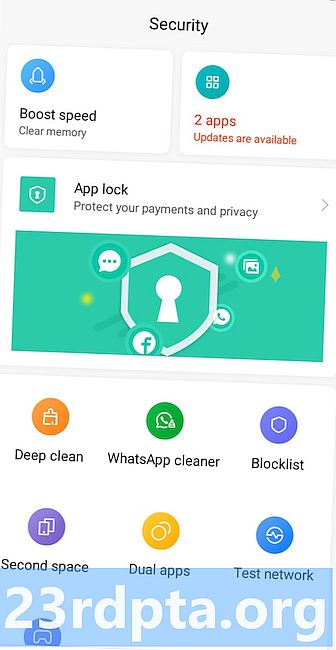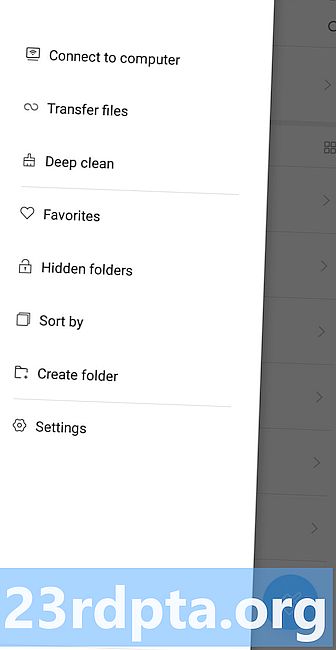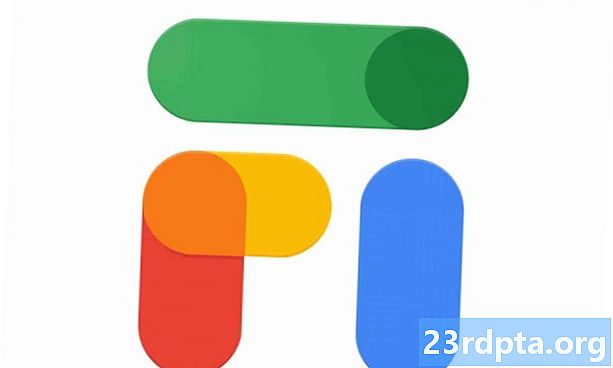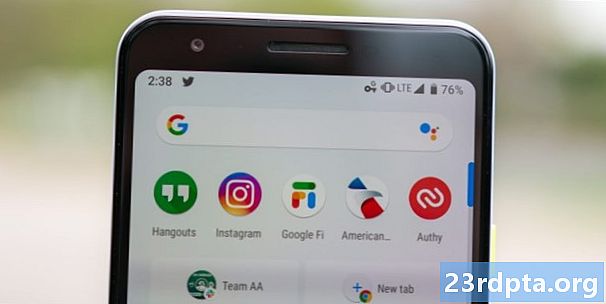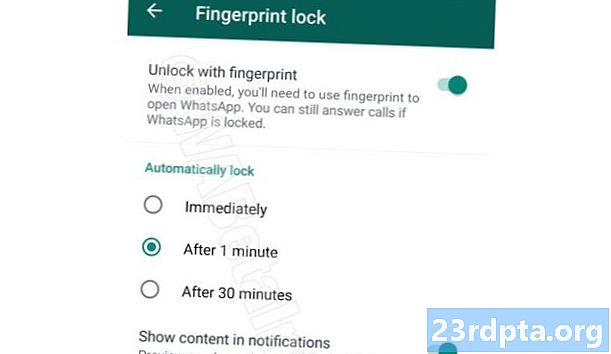
Tartalom
- Huawei
- OnePlus
- Oppo
- Samsung
- vivo
- Xiaomi
- Ujjlenyomat-zár Android-alkalmazások
- LOCKit - App Lock, Photos Vault, Fingerprint Lock
- AppLock (DoMobile Lab)
- AppLocker (Burakgon LTD)
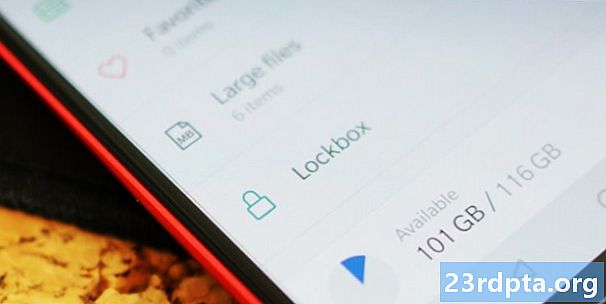
Az ujjlenyomat-leolvasók minden eddiginél könnyebbé teszik az okostelefon biztonságát, csökkentve annak szükségességét, hogy minden egyes alkalommal beírja a PIN-kódot. Akár a készüléket lezárja, akár feloldja, vagy az alkalmazásba jelentkezik, ez minden bizonnyal a mai telefonok egyik legpraktikusabb funkciója.
Az okostelefonok biometrikus biztonságát is használják, az ujjlenyomat-alkalmazás zárolás funkciója manapság népszerű funkció. Legyen szó a közösségi média alkalmazásáról vagy szemtelen fotókról, nézzük meg, hogyan lehet lezárni a tartalmat az ujjlenyomat mögött.
Útmutatással kezdjük, hogy miként zárolhatjuk be az alkalmazásokat és a tartalmat az eredeti bőrfelszerelést kínáló OEM bőrön, és megvizsgáljuk a Play Store áruházának legjobb ujjlenyomat-alkalmazás-zároló eszközét is.
Huawei
A Huawei volt az egyik első, aki ujjlenyomat-biztonságot fogadott el, amelyet az Ascend Mate 7 és más telefonok kedvelt láttán találtak. A tartalom zárolása az ujjlenyomat mögött hagyta a Huawei telefonokat, és a legújabb eszközök továbbra is kínálják.
Ha szeretné engedélyezni a funkciót telefonján, látogasson el ide Beállítások> Biztonság és adatvédelem> Ujjlenyomat-azonosító. Innentől engedélyezheti a biztonságos hozzáférés és hozzáférés az alkalmazás zárolásához.
Ahhoz, hogy engedélyezze az ujjlenyomat-alkalmazás zárolását, meg kell látogatnia Beállítások> Biztonság és adatvédelem> Alkalmazászár, majd válassza ki, mely alkalmazásokat szeretné elrejteni az ujjlenyomat mögött. Most, amikor megérinti egy zárolt alkalmazást, az alkalmazás elindításához kénytelen lesz ujjlenyomatával hitelesíteni.
A fájl biztonságos eléréséhez látogasson el a következő webhelyre Beállítások> Biztonság és adatvédelem> Alkalmazászár, vagy nyissa meg a fájlok alkalmazást, és érintse meg a gombot Biztonságos. Ha valamit hozzá szeretne adni a széfhez, nyissa meg a fájlok alkalmazást, tartsa lenyomva a kérdéses fájlt, és koppintson a elemre Tovább> Biztonságos áthelyezés.
OnePlus
A zászlóshajó gyártója ujjlenyomat-leolvasókat kínál a OnePlus 2 óta, ám ezeket nemcsak a telefon reteszelésére és feloldására használják. Az OnePlus néhány éve szállította az ujjlenyomat-alkalmazás-zár funkciót, amelyet App Locker néven neveztek el.
Ennek a szolgáltatásnak a megkereséséhez koppintson a elemre Beállítások> Segédprogramok> App Locker. Írja be a PIN-kódot a folytatáshoz, és választhat Alkalmazások hozzáadása hozzá, nos, adj hozzá alkalmazásokat. Az oldal emellett átválthat az alkalmazások értesítéseinek elrejtésére is. Most, amikor el akarja indítani ezen alkalmazások egyikét, be kell írnia a hitelesítő adatait, vagy használnia kell az ujjlenyomat-leolvasót.
A OnePlus-nak is volt egy SecureBox a privát fájlokhoz, de a felhasználók tavaly megjegyezték, hogy a fájlok külön fájlkezelő alkalmazáson keresztül érhetők el. A cég elismerte a problémát, és rövid idő után frissítette a funkciót, miközben megkapta a vaskazetta név helyett.
Mindenesetre a fájlt biztonságosan megtalálja, ha ellátogat Fájlkezelő> Kategóriák> Lockbox. Miután megérintte azt, be kell írnia egy PIN-kódot az első hozzáféréshez, de az ujjlenyomatot képes használni a későbbi kísérletekhez. Ha biztonságosan szeretne tartalmat hozzáadni a fájlhoz, tartsa meg a kérdéses fájlt, majd koppintson a elemre Hárompontos menü> Lépjen a Lockboxba.
Oppo
A OnePlus nem az egyetlen BBK márka, amely biometrikus felismerést kínál. Oppo legutóbbi édességei ezt a funkciót is felkínálták.
A szolgáltatás engedélyezéséhez keresse fel a következő oldalt Beállítások> Ujjlenyomat, arc és hozzáférési kód> Adatvédelmi jelszó. Miután megérintette az utolsó lehetőséget, meg fogja találni a lehetőséget Kapcsolja be az adatvédelmi kódot. Koppintson a lehetőségre, állítsa be a kívánt kódot, ellenőrizze a kódot, és válasszon biztonsági kérdést arra az esetre, ha elfelejti a kódot. A nyugalom érdekében valószínűleg össze kell kötnie egy e-mail címet.
A folyamat befejezése után hozzáférhet a magán (fájl) biztonságos és az ujjlenyomat-alkalmazás zárolásához mind az adatvédelmi kódból, mind pedig Beállítások> Biztonság> Alkalmazászár / privát széf. Koppintson az alkalmazászár opcióra annak kiválasztásához, hogy mely alkalmazások indításához szükséges ujjlenyomat, míg a privát biztonság megérintésével (meglepetésként) megnézheti a privát fájlok rejtjeit.
A listán szereplő más gyártóktól eltérően, úgy tűnik, hogy Oppo nem jeleníti meg a fájlbiztonsági lehetőséget a natív fájlkezelőben. Ehelyett az alapértelmezett megoldás a fentebb említett menük meglátogatása. A kezdőképernyő parancsikont azonban létrehozhatja a Saját széf, megérintve a Patkószeg, és lehetővé teszi a váltást Kezdőképernyő parancsikonja.
Samsung
A Samsung már régóta rendelkezik ujjlenyomat-alkalmazás zárolással és fájlrejtett képességekkel, biztonságos mappának hívva, és ez egy nagyon átfogó megoldás.
A szolgáltatás használatának megkezdéséhez koppintson a elemre Beállítások> Képernyő lezárása és biztonság> Biztonsági mappa. Innentől be kell jelentkeznie Samsung-fiókjába, vagy létrehoznia kell egy fiókot, ha még nem rendelkezik ilyennel.
A bejelentkezés után egyszerűen válassza ki a biztonságos mappa eléréséhez használt zárolási típust, majd engedélyezze az ujjlenyomat és írisz kapcsolót. Most már elérheti biztonságos mappáját az írisz vagy az ujjlenyomat-olvasó használatával. Ezt a lépést tovább haladva választhatja a ujjlenyomat + opciót, amely lehetővé teszi a biztonságos mappa feloldását egy adott ujjal.
A biztonságos mappa beállítása után látnia kell a mappát az alkalmazás menüjében. Csak annyit kell tennie, hogy megérinti, használja a biometrikus adatait vagy a PIN-kódját, és a mappában van. Elemek hozzáadásához a biztonságos mappához koppintson a gombra Alkalmazások hozzáadása vagy Fájlok hozzáadása ikonra a mappában, majd válassza ki a kívánt elemeket. Fájlokat is hozzáadhat a Saját fájlok alkalmazás nyomja meg és tartsa lenyomva a megfelelő fájlt, majd koppintson a Hárompontos menü> Áthelyezés a biztonságos mappába.
vivo
A Vivo 12 hónappal ezelőtt beszélt a techvilágról, amikor bemutatta az első gyártású telefonokat képernyőn megjelenő ujjlenyomat-érzékelővel. A telefonok természetesen lehetővé teszik az alkalmazások és fájlok elrejtését a biometrikus széf mögött.
A szolgáltatás aktiválásához keresse fel a következő oldalt Beállítások> Biztonság és adatvédelem> Adatvédelem és az alkalmazás titkosítása vagy beállítások> Ujjlenyomat, arc és jelszó> Adatvédelem és az alkalmazás titkosítása. Miután meglátogatta ezeket a menüket, a rendszer kéri, hogy adjon meg új jelszót erre a funkcióra. Írja be a kívánt jelszót, és elkerül az alkalmazások listájához, mindegyik melletti váltógombbal engedélyezve vagy letiltva az ujjlenyomaton keresztüli hozzáférést.
Az ujjlenyomat-védett alkalmazás első elindításakor be kell írnia az előző bekezdésben ismertetett jelszót (valamint a zárolási képernyő jelszavát), de a telefon felszólítja Önt, hogy engedélyezze az ujjlenyomat-alkalmazás zárolását a későbbi felhasználáshoz. Ez nagyjából az, hogy az alkalmazásokat elrejti az ujjlenyomat-védett széf mögött.
Ha el kell rejtenie a képeket és a videókat egy biometrikus fal mögött, akkor a mappát megtalálhatja az előre telepített fájlkezelőben (Fájlkezelő> Fájl biztonságos vagy Beállítások> Biztonság és adatvédelem> Fájl biztonságos fiókja). A korábban megadott jelszóval (valamint a lezárási képernyő jelszavával) hitelesíti magát, de ismét a telefon megkérdezi, hogy használni kívánja-e ujjlenyomatát a későbbi hozzáféréshez. A fájlok ehhez a mappához történő hozzáadásához csak annyit kell tennie, hogy elindítja a fájlkezelőt, tartsa lenyomva a kívánt fájlt, majd koppintson a elemre Tovább> Biztonságos áthelyezése a fájlba.
Xiaomi
A Xiaomi egy másik gyártó, amely mélyebb ujjlenyomat-rögzítő funkciókat kínál Android bőrén. Az ujjlenyomat-alkalmazás zárolásának engedélyezéséhez mindössze annyit kell tennie, hogy meglátogatja a Biztonsági alkalmazás majd koppintson a App lock ikon. Innentől be kell írnia a PIN-kódot / jelszót, és ki kell választania a rejtett alkalmazásokat. Most, amikor megnyitja ezeket az alkalmazásokat, a rendszer felkéri az ujját.
Bizonyos fájlokat el kell rejtenie? Nos, a Xiaomi egy úgynevezett megoldást kínál Rejtett mappák A MIUI 10 programban elérhető, a Fájl kezelő és megérinti Rejtett mappák az oldalsávon.Miután megérintette ezt a mappát, meg kell adnia egy jelszót, mintát vagy be kell szkennelnie az ujját a megnyitásához.
Háromféle módon adhat hozzá elemeket egy rejtett mappához, az első útvonal a fájlkezelőn keresztül történik. Koppintson és tartsa lenyomva a megfelelő fájlt a fájlkezelőben, majd koppintson a Három pont menü> Elrejtés. A második lehetőség a via Rejtett mappa> Hárompontos menü> Fájlok hozzáadása. Ezután böngészhet a fájlok között a kívánt elem kiválasztásához. A fájlok rejtett mappákba történő felvételének harmadik módja az, hogy elindítja a galériát, érintse meg és tartsa lenyomva a képet, nyomja meg Három pont menü> Elrejtés.
Ujjlenyomat-zár Android-alkalmazások
Ha telefonján nincs előre telepített alkalmazászár-funkció, a Play Áruházban néhány hasonló funkcióval rendelkező alkalmazás elérhető. Lehet, hogy nem olyan jó, mint a natív támogatás, de határozottan jobb, mint semmi.
LOCKit - App Lock, Photos Vault, Fingerprint Lock
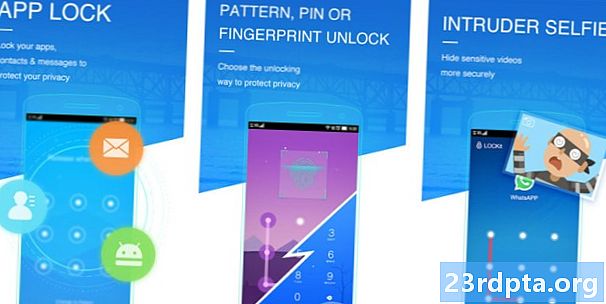
Az egyik a magasabb szintű szolgáltatáscsomagban lévő alkalmazás, a LOCKit egyablakos hub az alkalmazások, fényképek és videók rögzítéséhez. És ügyes érintéssel lehetőséget kínál arra, hogy pillanatnyilag embereket készítsen azokról az emberekről, akik megpróbálnak elérni a zárolt nyalókat. Az indulás meglehetősen egyszerű, mivel megadja a szükséges engedélyeket (más alkalmazásokra húzva), beállítja a PIN-kódot és létrehoz egy biztonsági kérdést.
A funkcionalitás nem tökéletes. A zárolt alkalmazást a beérkezési menüben láthatja. Úgy tűnik azonban, hogy ez csak néhány harmadik féltől származó alkalmazás esetében érvényes. A LOCKit tele van hirdetésekkel is, kezdve a fő alkalmazás hirdetéseitől a nagyszerű hirdetésekig a hitelesítési képernyőn, mielőtt egy alkalmazást felszabadítanának. Mégis úgy tűnik, hogy az alapvető funkciók jól működnek egy harmadik féltől származó alkalmazás esetén.
AppLock (DoMobile Lab)
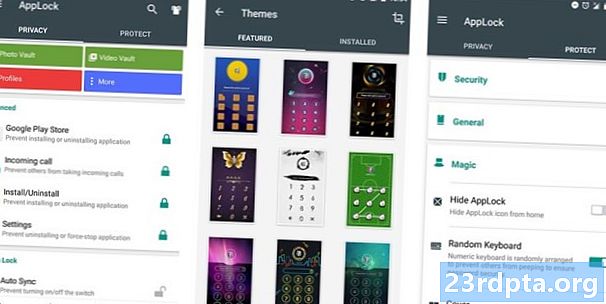
Az egyik legnépszerűbb alkalmazásunk, az AppLock egy újabb ujjlenyomat-alkalmazás-zár segédprogram, rengeteg funkcióval. Az alapvető alkalmazászár-képességektől a csatlakoztathatóság lezárásáig (mint például a Bluetooth) rengeteg bázist fed le.
Az eszköz képes multimédiás tartalmakat elrejteni, és támogatja a véletlenszerű billentyűzetet és a láthatatlan PIN-zárolást. Ezenkívül letilthatja a zárolt alkalmazások megtekintésének lehetőségét a beérkezési menüben, de ez nagyjából teszi a beérkezési menüt használhatatlanná.
AppLocker (Burakgon LTD)
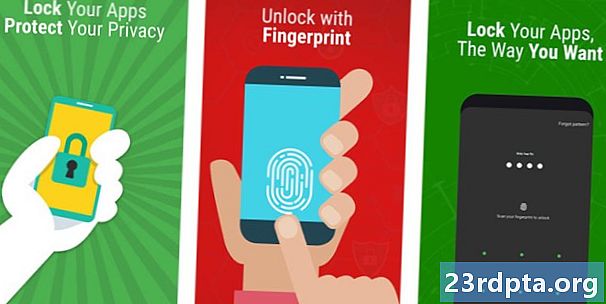
A lista talán a legjobban kinéző segédprogramja, az AppLocker csekély, anyag ihletésű felvételt kínál az ujjlenyomat-alkalmazás zárolásához. Az indulás is egyszerű, mivel megadja a PIN-kódot és a zárolási mintát, majd engedélyezze a szükséges engedélyeket.
Van azonban néhány hátránya az alkalmazásnak, mivel az nem kínál fájlbiztonságos funkciókat, és a zárolt alkalmazás tartalma továbbra is látható a beérkezési menüben. Ezenkívül az App Locker bezárása (azaz a bevételekből történő ellopás) a korábban lezárt alkalmazásokat is feloldja. Tehát ne feledje, ha ezt tervezi letölteni.
Van-e más prominens gyártó, aki natív támogatást nyújt az ujjlenyomat-alkalmazás zárolásához?