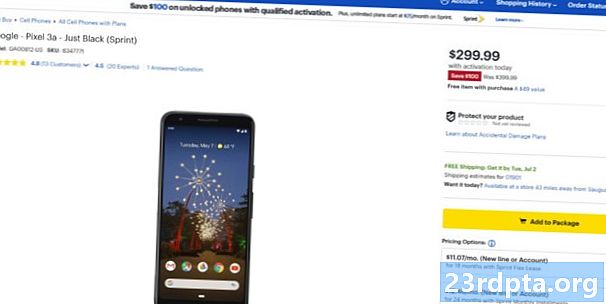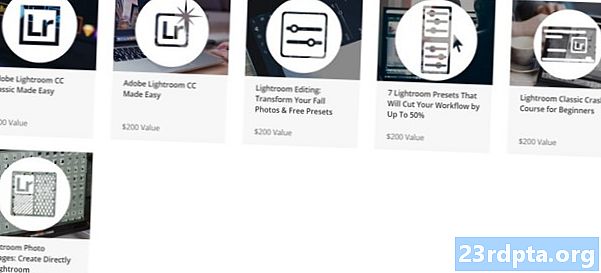Tartalom
- A Google Naptár nem működik - Javítások az Android készülékekhez
- 1. javítószám: Indítsa újra a készüléket
- Lépésről lépésre:
- 2. szám: Ellenőrizze internetkapcsolatát
- Lépésről lépésre:
- 3. javítószám: Frissítse az operációs rendszert
- Lépésről lépésre:
- 4. javítás: törölje az alkalmazás gyorsítótárát és az adatokat
- Lépésről lépésre:
- 5. javítószám: Ellenőrizze a dátum és az idő beállításait
- Lépésről lépésre:
- 6. javítószám: Frissítse a Naptár alkalmazást
- Lépésről lépésre:
- A Google Naptár nem működik - Javítások a PC-hez (Chrome böngésző)
- 1. javítószám: Frissítse a Chrome-ot
- Lépésről lépésre:
- 2. szám: Ellenőrizze internetkapcsolatát
- Lépésről lépésre:
- 3. javítószám: Ellenőrizze a kiterjesztéseket
- Lépésről lépésre:
- 4. javítószám: Törölje a gyorsítótárat és a sütiket
- Lépésről lépésre:

Frissítés 2019. június 18-án (13:45 ET): A mai Google Naptár-kiesés úgy tűnik, hogy megoldódott. Ha továbbra is problémákat tapasztal, nézd meg az alábbi megoldásokat.
A Google Naptár frissítése: A Google Naptár felhasználóinak többségét érintő szolgáltatási kérdés várhatóan megoldódik ma, 10: 40-kor, PT. Felhívjuk figyelmét, hogy ez az időtartam becsült és változhat. Elnézést a zavarért, és köszönet, hogy velünk ragadt.
- G lakosztály (@gsuite), 2019. június 18
Mivel a világ nagy többsége használja a Gmailt, nem meglepő, hogy a Google Naptár az egyik legnépszerűbb naptár szolgáltatás. De ez azt jelenti, hogy amikor a szolgáltatás romlik, a felhasználók millióit érinti.
Ha a Google Naptár nem működik érted, akkor próbáljon ki néhány megoldást. Ne feledje, hogy ha a probléma a Google végén van, akkor csak annyit tehet, hogy megvárja a javítás bevezetését.
A Google Naptár nem működik - Javítások az Android készülékekhez

1. javítószám: Indítsa újra a készüléket
Számos okostelefonnal kapcsolatos problémát orvosoltak az eszköz újraindításával. Ez bezárja a háttérben futó alkalmazásokat, többek között, amelyek esetleg a felmerülő problémákat okozhatják.
Ez egy egyszerű és gyors javítás, amely körülbelül egy percet vesz igénybe. Ha úgy találja, hogy a Naptár nem működik, nyomja meg és tartsa lenyomva a készülék bekapcsoló gombját, majd koppintson a képernyőn megjelenő újraindítási lehetőségre. Miután az okostelefon újra bekapcsol, nyissa meg a Naptár alkalmazást, és ellenőrizze, hogy a probléma megoldódott-e.
Lépésről lépésre:
1. lépés: Tartsa lenyomva a készülék bekapcsoló gombját.
2. lépés: Koppintson a képernyőn megjelenő újraindítási lehetőségre.
3. lépés: Próbálja meg megnyitni a Naptár alkalmazást, miután az eszköz újra bekapcsol.
2. szám: Ellenőrizze internetkapcsolatát

A Google Naptár elérésének oka a kapcsolódási problémák lehet. Ha azt látja, hogy a Naptár nem működik, akkor először ellenőrizze, hogy csatlakozik-e az internethez a beállítások menü megnyitásával - WiFi vagy mobilhálózat.
Ha nem, akkor most találta meg a problémát. De ha kapcsolat van, próbáljon meg keressen valamit a Google-on, hogy megtudja, van-e hozzáférése az internethez. Bizonyos esetekben csatlakozhat egy Wi-Fi hálózathoz, de különféle okok miatt még mindig nincs internet-hozzáférés.
Ha a Naptáron kívüli webhelyeket is felkeres, akkor a kapcsolat nem hibás.
Olvass tovább: Mi a teendő, ha telefonja nem fog csatlakozni a Wi-Fi-hez
Lépésről lépésre:
1. lépés: Nyissa meg a készülék beállításainak menüjét.
2. lépés: Csatlakozás egy Wi-Fi-hez vagy a szolgáltató hálózatához - ha még nem tette meg.
3. lépés: Nyissa meg a Google Naptár alkalmazást, és ellenőrizze, működik-e.
3. javítószám: Frissítse az operációs rendszert
Van egy esély, bár egy kicsi, hogy ha úgy találja, hogy a Google Naptár nem működik, akkor azt az Android keltezett verziója okozhatja. Nyissa meg a készülék beállításainak menüjét, válassza a „Rendszerfrissítések” lehetőséget, és töltse le a frissítést, ha elérhető. Ne feledje, hogy eszköztől függően a „Rendszerfrissítések” a beállítások menü „Telefonról” opciójában találhatóak.
A letöltés után érintse meg a Telepítés gombot, és hagyja, hogy az eszköz újrainduljon. Ezután nyissa meg a Naptárat, és ellenőrizze, hogy a probléma továbbra is fennáll-e.
Lépésről lépésre:
1. lépés: Nyissa meg a készülék beállításainak menüjét.
2. lépés: Keresse meg és koppintson a „Rendszerfrissítések” elemre - lehet, hogy a „Telefonról” mappában található.
3. lépés: Töltse le és telepítse a frissítést, ha elérhető.
4. javítás: törölje az alkalmazás gyorsítótárát és az adatokat
A lista következő javítása a Naptár gyorsítótárának és adatainak törlése. Az előbbi ideiglenes adatokat törli, míg az utóbbi megszabadul minden alkalmazás adatától, beleértve a különböző beállításokat.
Nyissa meg a készülék beállításainak menüjét, érintse meg az „Alkalmazások” elemet, és válassza a Google Naptár lehetőséget. A következő lépés a „Tárolás” kiválasztása, amely két lehetőséget kínál fel: Adatok törlése és Gyorsítótár törlése. Először ürítse ki a gyorsítótárat, és ellenőrizze, hogy a Naptár most úgy működik-e, ahogy kellene. Ha nem, menjen vissza és törölje az adatokat is, hogy meg tudja-e oldani a problémát.
Olvas: Mi a gyorsítótár - magyarázza Gary
Lépésről lépésre:
1. lépés: Nyissa meg a készülék beállításainak menüjét.
2. lépés: Érintse meg az „Alkalmazások” elemet, és válassza a Google Naptár lehetőséget.
3. lépés: Válassza a „Tárolás” lehetőséget, majd érintse meg az „Adatok törlése / Gyorsítótár törlése” lehetőséget.
5. javítószám: Ellenőrizze a dátum és az idő beállításait
Bár furcsának tűnik, a dátum- és az időbeállítások oka lehet a Naptárral kapcsolatos problémáknak. Lehetséges, hogy a Google szerverei nem tudnak szinkronizálni velük, ha nem állította be helyesen.
Ennek javításához lépjen a készülék beállításainak közé, érintse meg a „Dátum és idő” pontot, és ellenőrizze, hogy az „Automatikus dátum és idő” opció be van-e kapcsolva. Ha ez nem oldja meg a problémát, ugorjon a lista következő megoldására.
Lépésről lépésre:
1. lépés: Nyissa meg a készülék beállításainak menüjét.
2. lépés: Érintse meg a „Dátum és idő” elemet.
3. lépés: Kapcsolja be az „Automatikus dátum és idő” beállítást.
6. javítószám: Frissítse a Naptár alkalmazást

Az utolsó dolog, amelyet kipróbálhat, ha a Google Naptár nem működik, az eszköz alkalmazásának frissítése. Annak ellenőrzéséhez, hogy elérhető-e frissítés, nyissa meg a Google Play Áruház alkalmazást, válassza a menüből az „Saját alkalmazások és játékok” lehetőséget, és ellenőrizze, hogy a Naptár nem szerepel-e a „Frissítések” listában.
Ha igen, érintse meg a „Frissítés” gombot, és várjon egy percet a folyamat befejezéséhez. Ezután indítsa el a Naptár alkalmazást, és ellenőrizze, hogy minden úgy van-e, ahogy legyen most.
Lépésről lépésre:
1. lépés: Nyissa meg a Google Play Áruház alkalmazást.
2. lépés: Érintse meg a „Saját alkalmazások és játékok” elemet.
3. lépés: Érintse meg a „Frissítés” gombot a Google Naptár alkalmazás mellett, ha elérhető frissítés.
A Google Naptár nem működik - Javítások a PC-hez (Chrome böngésző)

1. javítószám: Frissítse a Chrome-ot
Ha nem tudja ellenőrizni a Naptár alkalmazást a Chrome-ban, frissítse a böngészőt.Ezt könnyű elvégezni, mivel csak annyit kell tennie, hogy rákattint a jobb felső sarokban található ikonra (három függőleges pont), válassza a „Súgó” lehetőséget, és válassza a „A Google Chrome névjegye” lehetőséget. Megnyílik egy dedikált oldal, és ha van kattintson a Telepítés elemre, és kövesse az utasításokat.
Lépésről lépésre:
1. lépés: Kattintson az ikonra (három függőleges pont) a böngésző jobb felső sarkában.
2. lépés: Válassza a „Súgó” lehetőséget, és válassza a „A Google Chrome névjegye” lehetőséget.
3. lépés: Kattintson a „Telepítés” elemre, és kövesse az utasításokat, ha elérhető frissítés.
2. szám: Ellenőrizze internetkapcsolatát
Csakúgy, mint a fent leírt Android-verziónál, az internetkapcsolat is a probléma gyökere lehet. Próbáljon meg végrehajtani egy Google-keresést, vagy látogasson el egy véletlenszerű webhelyre, és ellenőrizze, hogy betöltődik-e. Ha nem, nézd meg a kapcsolat beállításait, hogy megbizonyosodjon arról, hogy minden ellenőrizhető-e. Alaphelyzetbe állíthatja az útválasztót, vagy felhívhatja az internetszolgáltatót, ha ez nem segít. Ha azonban a kapcsolat létrejött, a megfelelő javítás keresése folytatódik.
Lépésről lépésre:
1. lépés: Látogasson el egy véletlenszerű weboldalra, és ellenőrizze, hogy csatlakozik-e az internethez.
2. lépés: Csatlakozzon az internethez, ha még nem tette meg.
3. lépés: Nullázza az útválasztót, ha problémái vannak.
3. javítószám: Ellenőrizze a kiterjesztéseket
Van néhány hasznos Chrome-bővítmény, de ezek közül néhány többet, mint hasznot okozhat. Hogy kiderítse, vajon egyikük felelős-e a Naptárral kapcsolatos problémákért, próbálja meg ellenőrizni a szolgáltatást inkognitómódban.
A bővítmények inkognitómódban nem működnek. Tehát, ha hozzáfér a Naptárhoz, találja ki, melyiket telepítette a probléma kezdetekor, és törölje azt. Ehhez kattintson a jobb felső sarokban lévő ikonra (három függőleges pont), válassza a „További eszközök” lehetőséget, majd kattintson a „Bővítmények” lehetőségre. Ez egy oldalt jelenít meg, ahol letilthatja vagy eltávolíthatja az összes használt kiterjesztést. .
Lépésről lépésre:
1. lépés: Kattintson az ikonra (három függőleges pont) a böngésző jobb felső sarkában.
2. lépés: Kattintson a „További eszközök”, majd a „Bővítmények” elemre.
3. lépés: Tilos letiltani / törölni a kiterjesztéseket, hogy megtudja, megoldja-e a problémát.
4. javítószám: Törölje a gyorsítótárat és a sütiket

Ha inkognitómódban meglátogatja a Naptárat, de az összes kiterjesztés letiltása ellenére nem tudja működni a Chrome szokásos verziójában, akkor a gyorsítótár törlése és a sütik használata szükséges.
Kattintson az ikonra (három függőleges pont) a böngésző jobb felső sarkában, válassza a „További eszközök” lehetőséget, majd válassza a „Böngészési adatok törlése” lehetőséget. Válassza a legördülő menüből az „idő kezdete” lehetőséget, és törölje az adatokat a dedikált gombra kattintással.
Lépésről lépésre:
1. lépés: Kattintson az ikonra (három függőleges pont) a böngésző jobb felső sarkában.
2. lépés: Kattintson a „További eszközök”, majd a „Böngészési adatok törlése” elemre.
3. lépés: Válassza az „idő kezdete” lehetőséget, majd kattintson a „Böngészési adatok törlése” lehetőségre.
Remélhetőleg ezek a megoldások megoldják a Naptárral kapcsolatos problémákat Android-eszközön vagy számítógépen. Lehet, hogy több elérhető lesz, de a jelen bejegyzésben szereplők a leggyakoribbak.
Melyik dolgozott érted?
Összefüggő:
- A Google Naptár használata - mindent, amit tudnia kell
- A Google naptár megosztása - lépésről lépésre
- A naptár átvitele vagy szinkronizálása az iPhone készülékről az Androidra