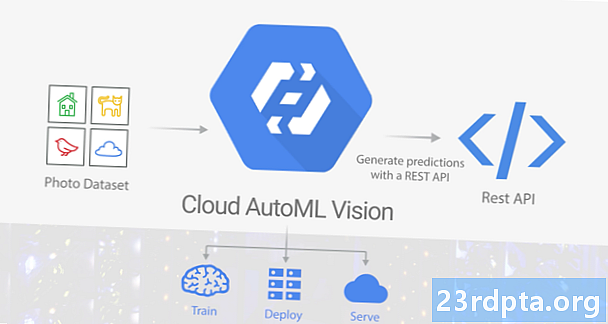
Tartalom
- Az adatkészlet előkészítése
- Igényelje a Google Cloud Platform ingyenes próbaverzióját
- Hozzon létre egy új GCP projektet
- Engedélyezze a Cloud AutoML és a Storage API-kat
- Hozzon létre egy Cloud Storage vödröt
- A kiképzés ideje: Az adatkészlet felépítése
- Képzése a gépi tanulási modellnek
- Mennyire pontos a modellje?
- Teszteld a modelldet!
- Csomagolás
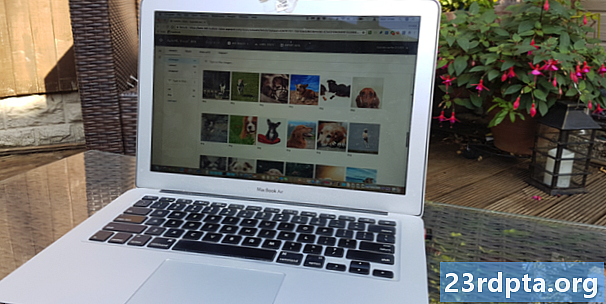
A gépi tanulás (ML) a sci-fi hangzású koncepció, amellyel a számítógépeket tanítják. Az ML-ben olyan adatokat szolgáltat, amelyek képviselik azt a tartalomtípust, amelyet azt szeretnének, hogy a gépi tanulási modell automatikusan feldolgozza, majd a modell ezen adatok alapján tanítja magát.
Lehet, hogy a gépi tanulás élvonalbeli, de ennek is van hatalmas a belépés akadálya. Ha bármilyen ML-t akar használni, akkor általában gépi tanulási szakértőt vagy adattudósot kell felvennie, és ezeknek a szakmáknak jelenleg nagyon nagy a keresletük!
A Google Cloud AutoML Vision egy új gépi tanulási szolgáltatás, amelynek célja, hogy az ML-t a tömegekbe hozza azáltal, hogy lehetővé teszi gépi tanulási modell létrehozását, még akkor is, ha nulla ML-tapasztalattal rendelkezik. A Cloud AutoML Vision használatával létrehozhat egy olyan képfelismerési modellt, amely képes a fényképek tartalmának és mintáinak azonosítására, majd ezt a modellt felhasználhatja a következő képek automatikus feldolgozására.
Ez a fajta vizuális alapú ML sokféle módon felhasználható. Szeretne olyan alkalmazást létrehozni, amely információkat tartalmaz egy tájékozódási pontról, termékről vagy vonalkódról, amelyre a felhasználó az okostelefonjára mutat? Vagy szeretne olyan hatékony keresési rendszert létrehozni, amely lehetővé teszi a felhasználók számára, hogy több ezer terméket kiszűrjen olyan tényezők alapján, mint az anyag, a szín vagy a stílus? Egyre inkább a gépi tanulás az egyik leghatékonyabb módszer az ilyen típusú funkciók biztosítására.
Bár ez még mindig bétaverzió, a Cloud AutoML Vision használatával már felhasználhat olyan egyedi gépi tanulási modelleket, amelyek azonosítják a mintákat és a képek tartalmát. Ha szeretne felfedezni, hogy mi szól a gépi tanuláshoz kapcsolódó zümmögésről, akkor ebben a cikkben bemutatom, hogyan állíthatja össze saját képfelismerési modelljét, majd automatikusan felhasználhatja az új fényképek feldolgozására.
Az adatkészlet előkészítése
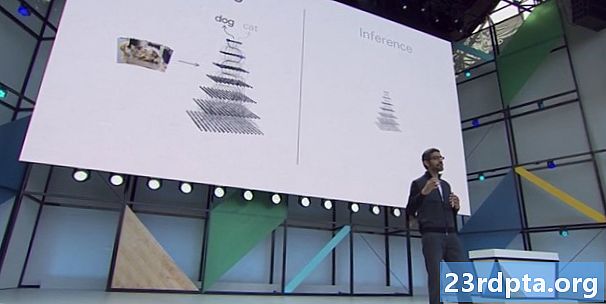
A Cloud AutoML használatakor a címkézett fényképeket fogja használni adatkészleteként. Használhat bármilyen fotót vagy címkét, amely tetszik, de ennek az oktatóanyagnak a megértése érdekében egyszerű modellt fogok létrehozni, amely megkülönbözteti a kutyák és a macskák fényképeit.
Bármi is legyen a modell sajátosságaival, az első lépés néhány megfelelő fénykép beszerzése!
A Cloud AutoML Vision címkénként legalább 10 képet igényel, vagy haladó modelleknél 50 képet igényel, például olyan modellek esetében, ahol képekenként több címke lesz. Mindazonáltal, minél több adatot szolgáltat, annál nagyobb a esélye a modellnek a későbbi tartalmak megfelelő azonosítására, ezért az AutoML Vision dokumentumok azt javasolják, hogy használja legalább 100 példa modellenként. Szintén azonos számú példát kell megadnia címkénként, mivel a tisztességtelen elosztás arra ösztönzi a modellt, hogy a legnépszerűbb kategória felé torzuljon.
A legjobb eredmény elérése érdekében az edzési képeknek reprezentálniuk kell a képek sokaságát, amelyekkel ez a modell találkozik, például lehet, hogy különféle szögekből, magasabb és alacsonyabb felbontásban, valamint különböző háttérrel készített képeket kell tartalmaznia. Az AutoML Vision a következő formátumú képeket fogadja el: JPEG, PNG, WEBP, GIF, BMP, TIFF és ICO, legfeljebb 30 MB fájlmérettel.
Mivel csak a Cloud AutoML Vision szolgáltatással kísérletezzünk, valószínűleg érdemes egy adatkészletet a lehető leggyorsabban és egyszerűbben létrehozni. Annak érdekében, hogy a dolgok egyszerűbbé váljanak, letöltöm egy csomó ingyenes stock fotót kutyákról és macskákról a Pexels-ből, majd a macska- és kutyafotókat külön mappákban tárolom, mivel ez megkönnyíti a képek feltöltését később.
Vegye figyelembe, hogy a termeléshez felhasznált adatkészletek összeállításakor figyelembe kell vennie a felelős AI gyakorlatokat, hogy segítsen megakadályozni az előítéleti bánásmódot. Ha többet szeretne tudni erről a témáról, olvassa el a Google Befogadó ML útmutatóját és a felelős AI gyakorlatok dokumentumait.
Háromféle módon töltheti fel adatait az AutoMl Vision rendszerbe:
- Töltse fel a már mappákba rendezett képeket, amelyek megfelelnek a címkéinek.
- Importálja a képeket és a hozzájuk tartozó kategóriás címkéket tartalmazó CSV-fájlt. Feltöltheti ezeket a fényképeket akár a helyi számítógépről, akár a Google Cloud Storage szolgáltatásból.
- Töltse fel képeit a Google Cloud AutoML Vision felhasználói felülettel, majd illesszen címkéket minden egyes képhez. Ezt a módszert fogom használni ebben az oktatóanyagban.
Igényelje a Google Cloud Platform ingyenes próbaverzióját
A Cloud AutoML Vision használatához szükség van egy Google Cloud Platform (GCP) fiókra. Ha még nem rendelkezik fiókkal, akkor regisztrálhat egy 12 hónapos ingyenes próbaverzióra, ha eljut a Ingyenes Cloud Platform oldalra, és követi az utasításokat. te akarat be kell írnia a betéti vagy hitelkártya adatait, de a Szabadszintű GYIK szerint ezeket csak arra használják fel, hogy igazolják személyazonosságukat, és nem számítunk fel díjat, hacsak nem fizetett fiókra frissítünk.
A másik követelmény az, hogy engedélyeznie kell az AutoML projekt számlázását. Ha csak most regisztrált egy ingyenes próbaverzióra, vagy nincs számlázási információja a GPC-fiókhoz társítva, akkor:
- Menjen tovább a GCP konzolhoz.
- Nyissa meg a navigációs menüt (a képernyő bal felső sarkában lévő vonalas ikon).
- Válassza a „Számlázás” lehetőséget.
- Nyissa meg a „Számlázás” legördülő menüt, majd a „Számlázási fiókok kezelése” pontot.
- Válassza a „Fiók létrehozása” lehetőséget, majd kövesse a képernyőn megjelenő utasításokat a számlázási profil létrehozásához.
Hozzon létre egy új GCP projektet
Most már készen áll az első Cloud AutoML Vision projekt létrehozására:
- Menjen az erőforrások kezelése oldalra.
- Kattintson a „Projekt létrehozása” elemre.
- Adjon nevet a projektnek, majd kattintson a „Létrehozás” gombra.
Ha több számlázási fiókja van, akkor a GCP-nek meg kell kérdeznie, melyik fiókot kíván társítani ehhez a projekthez. Ha egyetlen számlázási számlája van és Ön a számlázási adminisztrátor, akkor ezt a fiókot automatikusan összekapcsolják a projekttel.
Alternatív megoldásként manuálisan is kiválaszthatja a számlázási fiókot:
- Nyissa meg a GCP konzol navigációs menüjét, majd válassza a „Számlázás” lehetőséget.
- Válassza a „Számlázási számla összekapcsolása” lehetőséget.
- Válassza a „Fiók beállítása” lehetőséget, majd válassza ki azt a számlázási fiókot, amelyet társítani kíván a projekthez.
Engedélyezze a Cloud AutoML és a Storage API-kat
A modell létrehozásakor az összes edzésképét felhőalapú tároló vödörbe tárolja, ezért engedélyeznünk kell az AutoML-t és Google Cloud Storage API-k:
- Nyissa meg a GCP navigációs menüt, és válassza az „API-k és szolgáltatások> Irányítópult” lehetőséget.
- Kattintson az „API-k és szolgáltatások engedélyezése” elemre.
- Indítsa el a „Cloud AutoML API” beírását, majd válassza ki, amikor megjelenik.
- Válassza az „Engedélyezés” lehetőséget.
- Lépjen vissza az „API-k és szolgáltatások> Irányítópult> API-k és szolgáltatások engedélyezése” képernyőre.
- Indítsa el a „Google Cloud Storage” gépelést, és válassza ki, amikor megjelenik.
- Válassza az „Engedélyezés” lehetőséget.
Hozzon létre egy Cloud Storage vödröt
A Cloud Storage vödröt a Cloud Shell használatával készítjük, amely egy online, Linux alapú virtuális gép:
- Válassza a „A Google Cloud Shell aktiválása” ikont a fejléc sávból (ahol a kurzor az alábbi képernyőképen van elhelyezve).
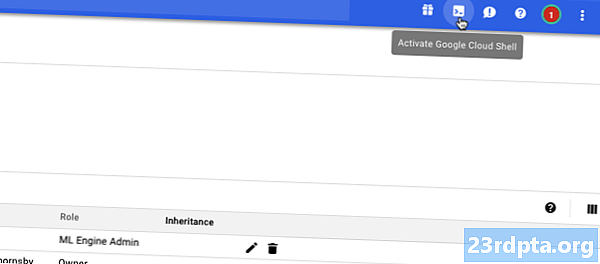
- Most egy Cloud Shell munkamenet nyílik meg a konzol alján. Várjon, amíg a Google Cloud Shell csatlakozik a projekthez.
- Másolja / illessze be a következő parancsot a Google Cloud Shellbe:
PROJEKT = $ (gcloud config get-value projekt) && BUCKET = "$ {PROJECT} -vcm"
- Nyomja meg a billentyűzet „Enter” billentyűjét.
- Másolja / illessze be a következő parancsot a Google Cloud Shellbe:
gsutil mb -p $ {PROJECT} -c regionális -l us-central1 gs: // $ {BUCKET}
- Nyomja meg az „Enter” gombot.
- Adjon engedélyt az AutoML szolgáltatás számára a Google Cloud erőforrások eléréséhez, a következő parancs másolásával / beillesztésével, majd az „Enter” billentyű megnyomásával:
PROJECT = $ (gcloud config get-value projekt) gcloud projektek add-iam-policy-binding $ PROJECT --member = "serviceAccount: [email protected]" --role = "szerep / ml. admin "gcloud Projects add-iam-policy-binding $ PROJECT --member =" serviceAccount: [email protected] " --role =" rollok / storage.admin "
A kiképzés ideje: Az adatkészlet felépítése
Ha nincs ilyen beállítás, készen állunk az adatkészlet feltöltésére! Ez magában foglalja:
- Üres adatkészlet létrehozása.
- Képek importálása az adatkészletbe.
- Legalább egy címke hozzárendelése minden fényképhez. Az AutoML Vision teljesen figyelmen kívül hagyja azokat a fényképeket, amelyeknek nincs címkéje.
A címkézési folyamat megkönnyítése érdekében feltöltem és megcímkézem az összes kutyám fotómat, mielőtt elkezdenék a macskafotókat:
- Váltson az AutoML Vision felhasználói felületre (az írás idején még mindig bétaverzió).
- Válassza az „Új adatkészlet” lehetőséget.
- Adja meg az adatkészlet leíró nevét.
- Kattintson a „Fájlok kiválasztása” elemre.
- A következő ablakban válassza ki az összes kutyafotót, majd kattintson az „Megnyitás” gombra.
- Mivel képeinknek csak egy címkeük van, a "Többcímkés osztályozás engedélyezése" engedélyezve maradhat. Kattintson az „Adatkészlet létrehozása” elemre.
Miután a feltöltés befejeződött, a Cloud AutoML Vision felhasználói felülete a képernyőre viszi az összes képet, amely tartalmazza az ezen adatkészletre alkalmazott összes címke bontását.
Mivel az adatbázisunk jelenleg csak a kutyák képeit tartalmazza, tömegesen címkézhetjük őket:
- A bal oldali menüben válassza az „Címke hozzáadása” lehetőséget.
- Írja be a „kutya” elemet, majd nyomja meg a billentyűzet „Enter” gombját.
- Kattintson az „Összes kép kiválasztása” elemre.
- Nyissa meg a „Címke” legördülő menüt, és válassza a „kutya” lehetőséget.

Most már minden kutyánk fotóját felcímkéztük, itt az ideje, hogy továbblépjünk a macskafotókra:
- Válassza az „Képek hozzáadása” elemet a fejléc sávból.
- Válassza a „Feltöltés a számítógépről” lehetőséget.
- Jelölje ki az összes macskafotót, majd kattintson az „Megnyitás” gombra.
- A bal oldali menüben válassza az „Címke hozzáadása” lehetőséget.
- Írja be a „macska” elemet, majd nyomja meg a billentyűzeten az „Enter” gombot.
- Menjen végig, és válassza ki az egyes macskafotókat úgy, hogy az egérmutatót a képre vitte, majd a megjelenő ikonra kattintva kicsi jelölőnégyzet ikonra kattint.
- Nyissa meg a „Címke” legördülő menüt, és válassza a „Macska” lehetőséget.
Képzése a gépi tanulási modellnek
Most megvan az adatkészlet, itt az ideje, hogy kiképezzük modellünket! Ön kap egyet kiszámít órás ingyenes képzés óránként legfeljebb 10 modell számára, amely a belső számítási felhasználást képviseli, ezért előfordulhat, hogy nem korrelál az óra tényleges órájával.
A modell kiképzéséhez egyszerűen:
- Válassza az AutoML Vision felhasználói felület „Vonat” lapját.
- Kattintson az „Edzés indítása” elemre.
A Cloud AutoML Vision képzéséhez szükséges idő a megadott adatmennyiségtől függ, bár a hivatalos dokumentumok szerint körülbelül 10 percig tarthat. A modell kiképzése után a Cloud AutoML Vision automatikusan telepíti azt, és e-mailt küld, amelyben értesíti, hogy a modell készen áll a használatra.
Mennyire pontos a modellje?
Mielőtt a modellt tesztelné, érdemes megismételni néhány ellenőrzést, hogy megbizonyosodjon arról, hogy a jóslatok a lehető legpontosabbak-e.
Válassza az „Értékelés” fület, majd válassza a szűrők egyikét a bal oldali menüből.

Ezen a ponton az AutoML Vision felhasználói felülete megjeleníti a címke következő adatait:
- Pontszám küszöb. Ez a bizalom szintje, amelyet a modellnek meg kell adnia ahhoz, hogy címkét rendeljen egy új fényképhez. Ezzel a csúszkával megvizsgálhatja, hogy a különböző küszöbök milyen hatással lesznek az adatkészletre, az eredmények nyomon követésével a kísérő precíziós visszahívási grafikonon. Az alacsonyabb küszöbérték azt jelenti, hogy modellje több képet osztályoz, de nagyobb a veszélye annak, hogy tévesen azonosítja a fényképeket. Ha a küszöb magas, akkor a modell kevesebb képet osztályoz, de a kevesebb képet is tévesen kell azonosítania.
- Átlagos pontosság. Így teljesít jól a modell minden pontszámküszöbön, az 1,0 a maximális pontszám.
- Pontosság. Minél nagyobb a pontosság, annál kevesebb hamis pozitív eredményt kell tapasztalnia, ahol a modell rossz képet ad a címkének. A nagy pontosságú modell csak a legrelevánsabb példákat jelöli.
- Visszahívás. Az összes példa közül, amelyekhez címkét kellett volna rendelni, emlékeztető elmondja nekünk, hányan igazolták meg a címkét. Minél nagyobb a visszahívás százaléka, annál kevesebb hamis negatívot kell találnia, ahol a modell nem jelöl meg képet.
Teszteld a modelldet!
Most jön a szórakoztató rész: annak ellenőrzése, hogy a modell képes-e azonosítani, hogy a fénykép tartalmaz-e kutyát vagy macskát, egy olyan előrejelzés létrehozásával, amelyet még nem látott.
- Ragadjon meg egy fényképet nem volt szerepel az eredeti adatkészletben.
- Az AutoML Vision konzolban válassza a „Jóslás” fület.
- Válassza a „Képek feltöltése” lehetőséget.
- Válassza ki azt a képet, amelyet az AutoML Vision elemzni kíván.
- Néhány pillanat múlva modellje előrejelzi - remélhetőleg helyes!

Vegye figyelembe, hogy amíg a Cloud AutoML látás bétaverzióban van, előfordulhat, hogy bemelegedési késleltetést tapasztal a modelljében. Ha kérése hibát ad vissza, várjon néhány másodpercet, majd próbálja meg újra.
Csomagolás
Ebben a cikkben megvizsgáltuk, hogyan lehet a Cloud AutoML Vision felhasználni az egyéni tanulási modell kiképzésére és telepítésére. Gondolod, hogy az olyan eszközök, mint például az AutoML, több embert vonzhatnak a gépi tanuláshoz? Tudassa velünk az alábbi megjegyzésekben!


