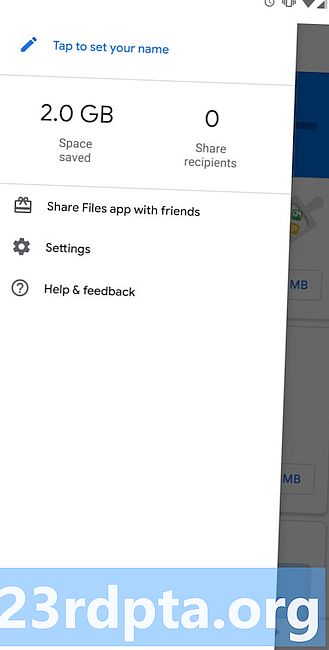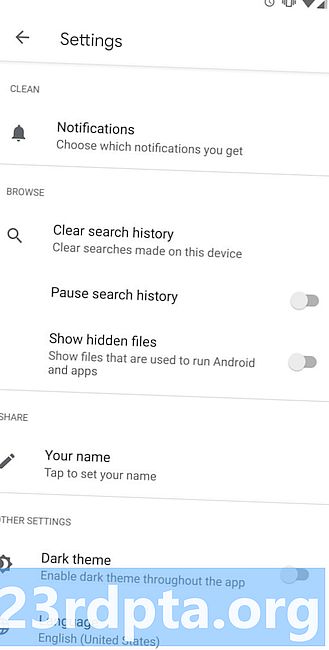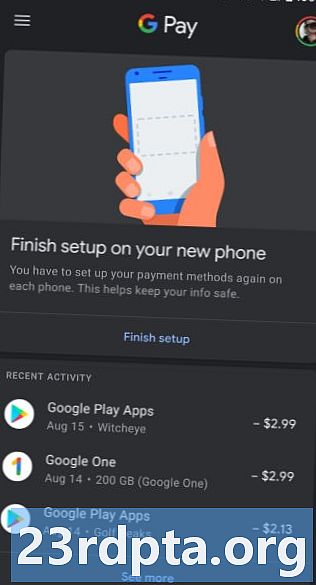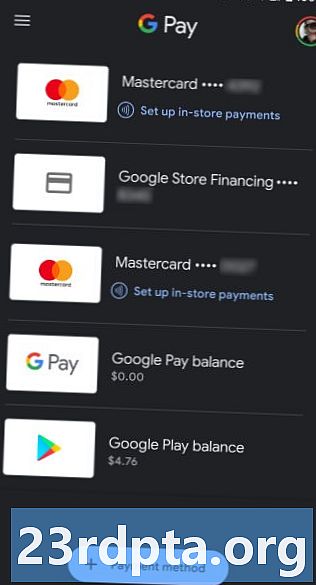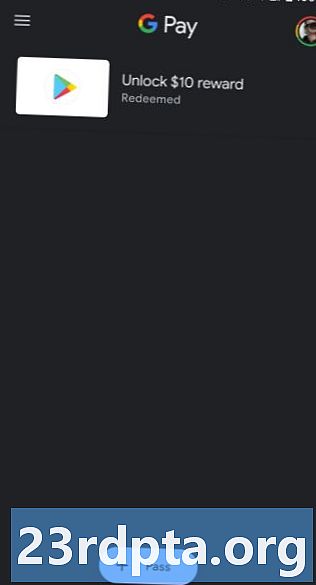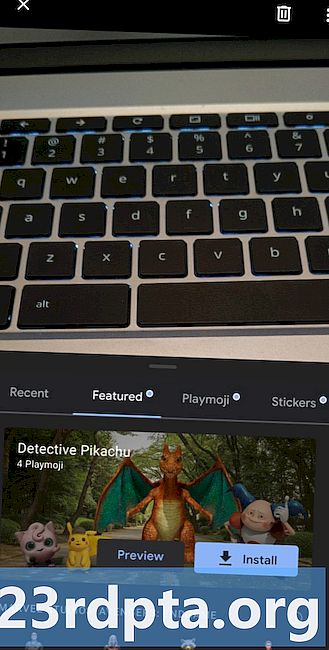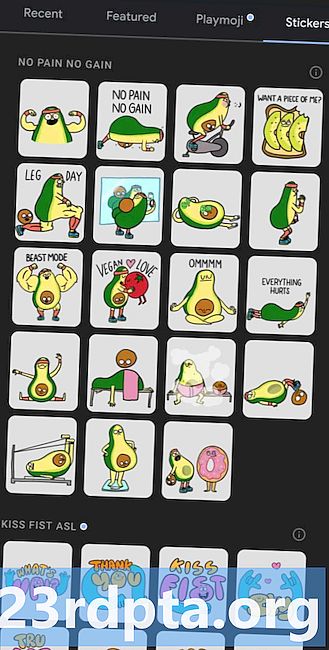Tartalom
- Google sötét módú alkalmazások
- A sötét mód engedélyezése a Google Számológépben
- A sötét mód engedélyezése a Google Naptárban
- A sötét mód engedélyezése a Google Órában
- A Google sötét mód engedélyezése a Google Névjegyekben
- A sötét mód engedélyezése a Google Files fájlban
- A sötét mód engedélyezése a Google Discover feedben
- A sötét mód engedélyezése a Google Fitneszben
- A sötét mód engedélyezése a Google Keep Notes szolgáltatásban
- A sötét mód engedélyezése a Google Keep Notes webben
- A sötét mód engedélyezése a Google Maps-ben
- A sötét mód engedélyezése a Google-ban
- A sötét mód engedélyezése a Google Hírekben
- A sötét mód engedélyezése a Google Pay szolgáltatásban
- A sötét mód engedélyezése a Google Phone-ban
- A sötét mód engedélyezése a Google Play Games-ben
- A sötét mód engedélyezése a Google Playground-on
- A sötét mód engedélyezése a Snapseedben
- A sötét mód engedélyezése a YouTube-on
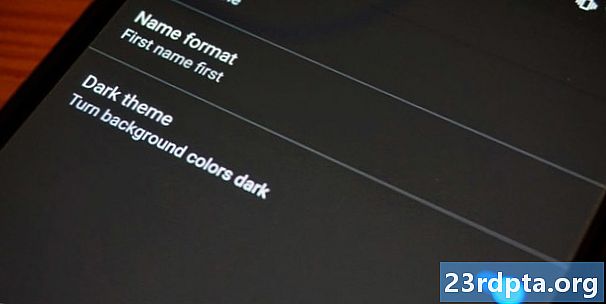
Frissítés: 2019. augusztus 26, 11:17, ET: A Google hivatalosan bevezette a sötét módot a Google Pay alkalmazásba. Görgessen le az alábbi Google Pay bejegyzéshez a részletekért.
Eredeti cikk: Az Android 10-en egy rendszerszintű sötét téma érkezik, de az Android új verziója sokáig nem lesz elérhető mindenki számára. Annak érdekében, hogy megbénítson minket, a Google sötét témákat vezet be minden rendszerszintű alkalmazásába, ideértve a Google Naptárt, a Google Fit-et, a YouTube-ot és másokat is.
Vessen egy pillantást arra, hogy melyik Google-alkalmazás hivatalosan rendelkezik sötét móddal, és hogyan engedélyezze őket.
Google sötét módú alkalmazások
- Számológép
- Naptár
- Óra
- Kapcsolatok
- A Google által készített fájlok
- Fit
- Tartsa megjegyzéseit
- Megjegyzések megőrzése (web)
- Maps
- s
- hírek
- Fizetés
- Telefon
- Játékokat játszani
- Játszótér
- Snapseed
- Youtube
A szerkesztő megjegyzés:Frissítjük ezt a listát, amikor a Google további alkalmazásokat frissít a sötét mód támogatásával.
A sötét mód engedélyezése a Google Számológépben
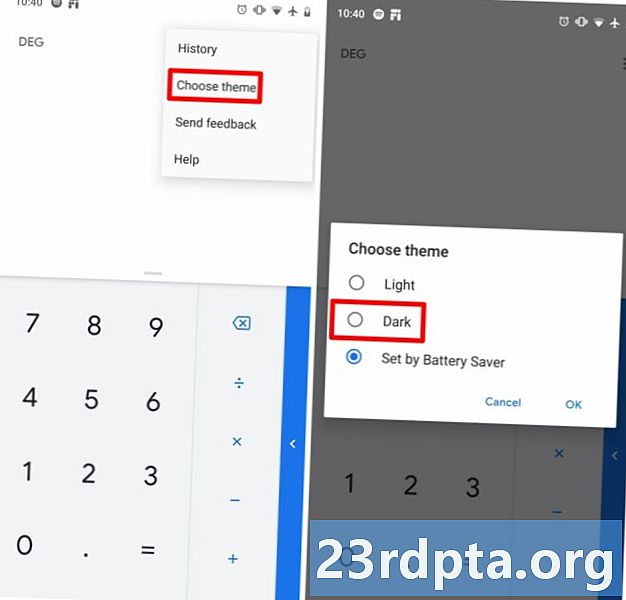
Alapértelmezés szerint a Google kalkulátor alkalmazás megváltoztatja a témáját annak alapján, hogy az Akkumulátor kímélő engedélyezve van-e. Ennek elkészítéséhez azonban egy egyszerű módja van, így a Számológép alkalmazás mindig sötét módot jelenít meg:
- Nyissa meg a Számológép alkalmazást.
- Koppintson a jobb felső sarokban található három pontra.
- Koppintson aVálasszon témát.
- választSötét.
A sötét mód engedélyezése a Google Naptárban
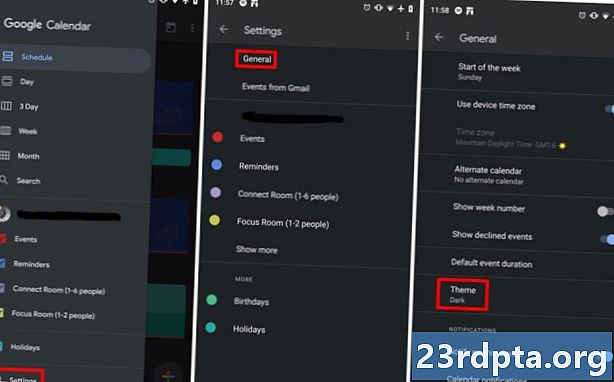
A Számológép alkalmazáshoz hasonlóan a Google Naptár alkalmazás is megváltoztatja a témákat annak alapján, hogy az Energiatakarékos üzemmód engedélyezve van-e. Ennek megfelelõen beléphet az alkalmazás beállításaiba, és engedélyezheti a sötét módot. Itt van, hogyan:
- Nyissa meg a Naptár alkalmazást.
- Koppintson a hamburger ikonra a bal felső sarokban.
- Koppintson aBeállítások alján.
- Koppintson aTábornok.
- Koppintson aTéma.
- választSötét.
A sötét mód engedélyezése a Google Órában
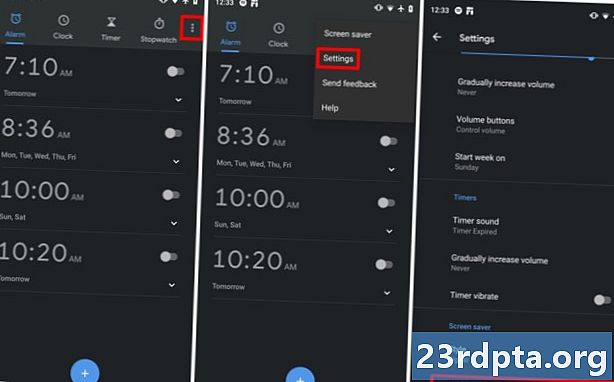
Kapcsolódó: 10 legjobb óra alkalmazás és digitális óra alkalmazás az Android számára
A Google Clock alapértelmezés szerint már engedélyezi a sötét módot, könnyű témának nincs lehetősége. Van még egy mód, amellyel még sötétebb a Google sötét mód az alkalmazás képernyővédőjéhez:
- Nyissa meg az Óra alkalmazást.
- Koppintson ahárom pont a jobb felső sarokban.
- Koppintson aBeállítások.
- Húzza lefelé, amíg el nem éri aKépernyőkímélő szakasz.
- Koppintson aÉjszakai mód.
A Google sötét mód engedélyezése a Google Névjegyekben
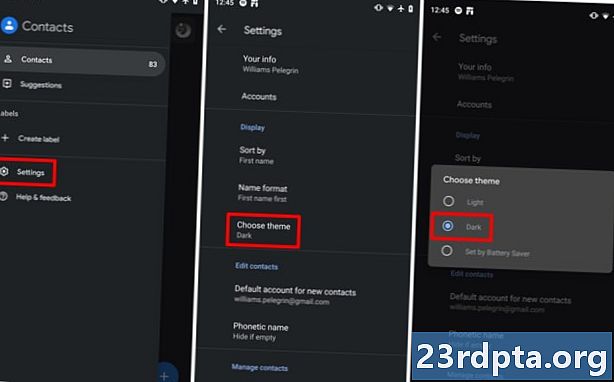
Alapértelmezés szerint a Google Kapcsolatok engedélyezi a sötét témát, ha engedélyezi az Energiatakarékos módot. A sötét módot azonban kézzel is bekapcsolhatja:
- Nyissa meg a Google Névjegyek alkalmazást.
- Koppintson a hamburger ikonra a bal felső sarokban.
- Koppintson a Beállítások.
- Ban,-benKijelző szakasz, koppintson a elemreVálasszon témát.
- választSötét.
A sötét mód engedélyezése a Google Files fájlban
- Nyissa meg a Files by Google alkalmazást.
- Koppintson ahamburger ikonra a bal felső sarokban.
- Koppintson aBeállítások.
- Ban,-benEgyéb beállitások az alsó részben érintse meg a ikontSötét téma.
A lépések csak a Play Áruházban található Files by Google alkalmazásra vonatkoznak.
A sötét mód engedélyezése a Google Discover feedben
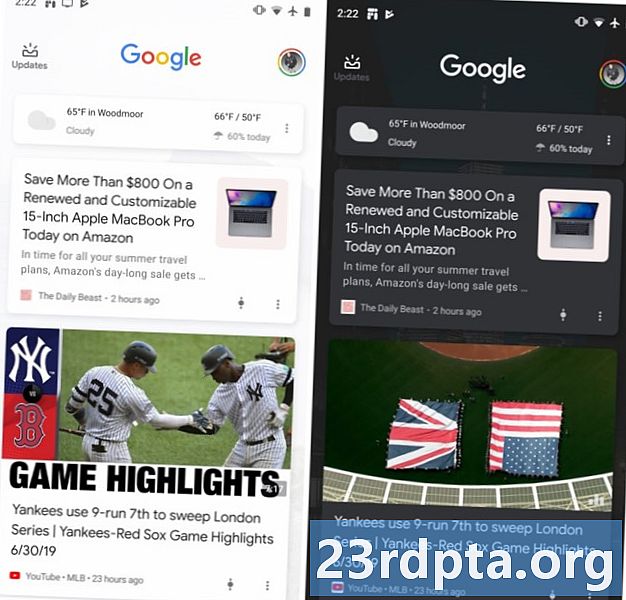
A kezdőképernyő bal alsó részén ülve a Discover feed mostantól megfelelő sötét móddal rendelkezik. Sajnos nincs lehetőség manuálisan engedélyezni - a sötét téma automatikusan bekapcsol, ha sötét háttérképe van, vagy bizonyos képernyő-beállítások.
Reméljük, hogy a Google egy későbbi frissítés során manuálisan válthat a világos és a sötét üzemmódok között.
A sötét mód engedélyezése a Google Fitneszben
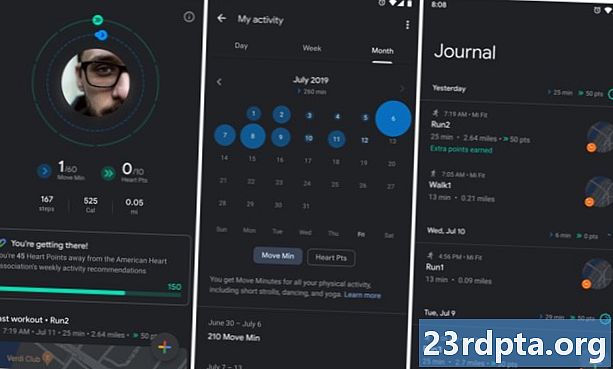
A 2.16.22 verziótól kezdve a Google Fit sötét üzemmóddal rendelkezik. A frissítéssel. most kiválaszthatja, hogy az alkalmazás témája világos-e, sötét legyen, vagy automatikusan átvált az akkumulátor-megtakarítóval.
- Nyissa meg a Google Fit alkalmazást.
- Koppintson aProfil az alsó navigációs sávon.
- Koppintson a fogaskerek ikon a bal felső sarokban.
- Húzza az ujját az alján található Téma opcióra.
- Válassz ezek közöttKönnyű, SötétésA rendszer alapértelmezése.
A sötét mód engedélyezése a Google Keep Notes szolgáltatásban
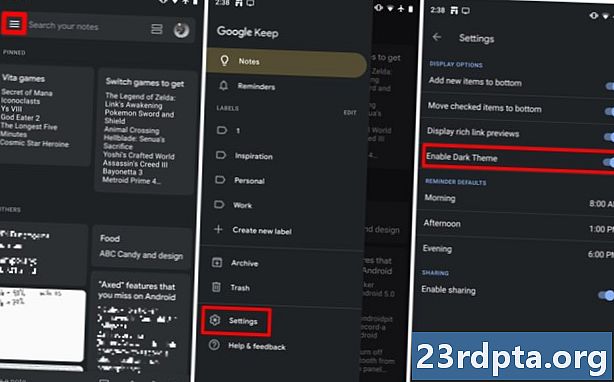
A Google más alkalmazásaival ellentétben a Google Keep Notes sötét módjának nincs alapértelmezett akkumulátor-takarékos módja. Ehelyett van egy egyszerű váltógomb a sötét mód be- vagy kikapcsolásához.
- Nyissa meg a Google Keep Notes alkalmazást.
- Koppintson ahamburger ikonra a bal felső sarokban.
- Koppintson aBeállítások.
- pecekSötét téma engedélyezése tovább.
A sötét mód engedélyezése a Google Keep Notes webben
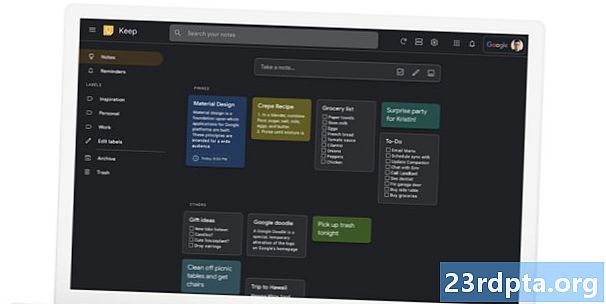
A mobilalkalmazás mellett a Keep Notes webes verziója sötét módot is kínál. Ha még nem látja, ne aggódjon - a sötét mód jelenleg mindenki számára elérhető. Ha úgy gondolja, hogy sötét módban van, akkor ezt engedélyezheti:
- Keresse meg a Google Keep Notes webhelyet.
- Kattints a fogaskerek ikon a jobb felső sarokban.
- Kattintson a legördülő menüre Sötét mód engedélyezése.
A sötét mód engedélyezése a Google Maps-ben
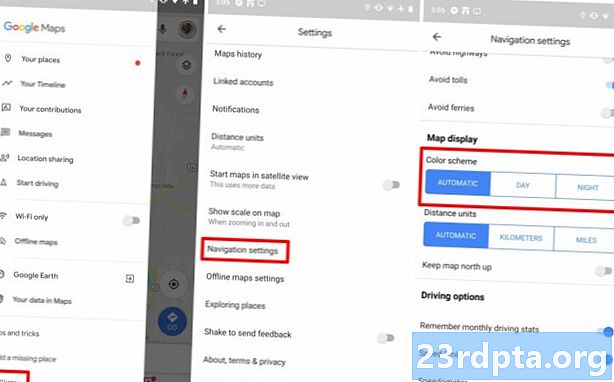
A Google Maps nem kínál alkalmazásonkénti sötét témát. Ehelyett az alkalmazás sötétebbé teszi a térképet navigálás közben. Az ál-sötét mód automatikusan bekapcsol, a napszak alapján, de van mód arra, hogy manuálisan engedélyezze:
- Nyissa meg a Google Maps alkalmazást.
- Koppintson ahamburger ikonra a bal felső sarokban.
- Koppintson aBeállítások.
- Görgessen le és érintse meg a gombotNavigációs beállítások.
- Görgessen le aTérkép megjelenítése szakasz.
- Ban benSzínösszeállítás, Koppintson aÉjszaka.
A sötét mód engedélyezése a Google-ban
A Google sötét témája nem támaszkodik az Energiatakarékos módra. Még ennél is nevetségesen könnyű aktiválni a sötét módot az alkalmazáson belül:
- Nyissa meg a Google oldalt.
- Koppintson ahárom pont a jobb felső sarokban.
- Koppintson aSötét mód engedélyezése.
A sötét mód engedélyezése a Google Hírekben

Alapértelmezés szerint a Google Hírek bekapcsolja a sötét módot, amint az Energiatakarékos üzemmód bekapcsol. A sötét témát azonban automatikusan éjszakánként bekapcsolhatja és az Energiatakarékos üzemmód használatával engedélyezheti, hogy soha ne kapcsolja be, vagy mindig be legyen kapcsolva.
- Nyissa meg a Google Híreket.
- Koppintson a profilikonra a jobb felső sarokban.
- Koppintson aBeállítások.
- Ban,-benTábornok szakasz, koppintson a elemreSötét téma.
- választMindig, automatikusan, Csak akkumulátor kímélővagy Soha.
A sötét mód engedélyezése a Google Pay szolgáltatásban
A Google Pay 2.96.264233179 verziója automatikus sötét módot kínál. Sajnos nincs mód a Google Pay sötét módjának manuális be- és kikapcsolására, ezért az Ön számára az Android 10 rendszer egészére kiterjedő sötét módra vagy akkumulátor-takarékos üzemmódra kell támaszkodnia.
- Győződjön meg arról, hogy a Google Pay legfrissebb verzióját, 2.96.264233179 verziót használja.
- Annak ellenőrzéséhez, hogy a Google Pay melyik verzióját használja, nyissa meg a Google Pay alkalmazást, koppintson a képernyő bal oldalán található túlcsordulási menü gombra, majd koppintson aRól ről, majd ellenőrizze a verziószámot a tetején.
- Ha még nem használja ezt a verziót, menjen a Play Áruházba, hogy megnézze, van-e frissítés. Ha elérhető frissítés, töltse le a frissítést.
- Ha nem érhető el frissítés, a legfrissebb verziót letöltheti az APK Mirror oldalról.
- Annak ellenőrzéséhez, hogy a Google Pay melyik verzióját használja, nyissa meg a Google Pay alkalmazást, koppintson a képernyő bal oldalán található túlcsordulási menü gombra, majd koppintson aRól ről, majd ellenőrizze a verziószámot a tetején.
- Miután futtatta a Google Pay legújabb verzióját, nyissa meg az alkalmazást. Ha be van kapcsolva az akkumulátor-takarékos mód vagy a rendszert átfogó sötét téma, a Google Pay sötét témát jelenít meg. Ha egyikét sem aktiválta, a Google Pay megmutatja a normál könnyű témáját.
A sötét mód engedélyezése a Google Phone-ban
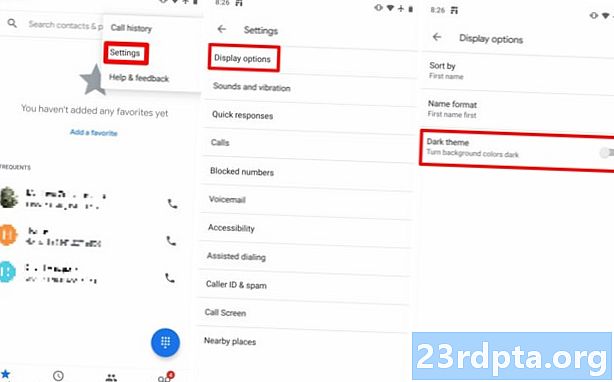
- Nyissa meg a Google Phone alkalmazást.
- Koppintson a három pont a jobb felső sarokban.
- Koppintson aBeállítások.
- Koppintson amegjelenítési lehetőségek.
- pecekSötét téma tovább.
A sötét mód engedélyezése a Google Play Games-ben
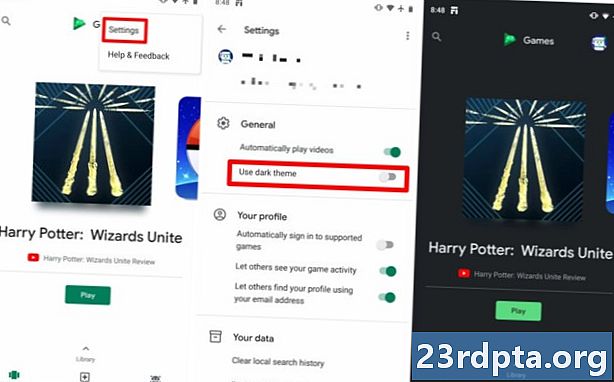
Összefüggő: 15 legjobb Android 2019 játék!
A Google Play Áruháztól eltérően a Google Play Games sötét módot is tartalmaz. Még jobb, ha viszonylag könnyen elérhető:
- Nyissa meg a Google Play Games alkalmazást.
- Koppintson ahárom pont a jobb felső sarokban.
- Koppintson aBeállítások.
- pecekHasználjon sötét témát tovább.
A sötét mód engedélyezése a Google Playground-on
Ez kissé furcsa, mivel nincs váltás a sötét mód engedélyezéséhez vagy letiltásához. Alapértelmezés szerint a sötét mód engedélyezve van a játszótéren. Meg kell várnunk, és meg kell vizsgálnunk, hogy a Google sötét üzemmódba kapcsol-e a jövőbeni frissítésben.
A sötét mód engedélyezése a Snapseedben
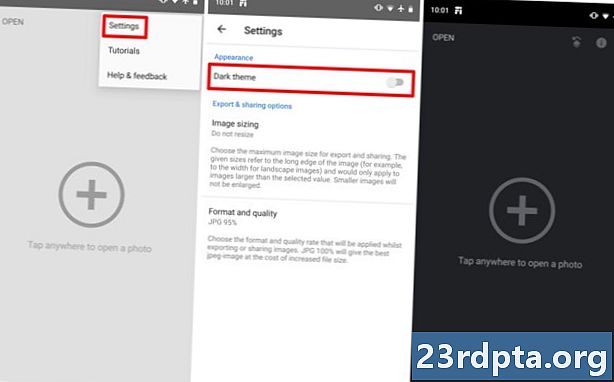
Meglepő módon, még a Google Snapseed képszerkesztő alkalmazásában sötét mód is működik.
- Nyissa meg a Snapseed-t.
- Koppintson a három pont a jobb felső sarokban.
- Koppintson aBeállítások.
- Ban,-benMegjelenés szakasz, váltásSötét téma tovább.
A sötét mód engedélyezése a YouTube-on

- Nyissa meg a YouTube-ot.
- Koppintson a Google-profil ikonra a jobb felső sarokban.
- Koppintson aBeállítások.
- Koppintson aTábornok.
- pecekSötét téma tovább.
Összefüggő: 7 legjobb AMOLED-barát sötét mód alkalmazás Androidon