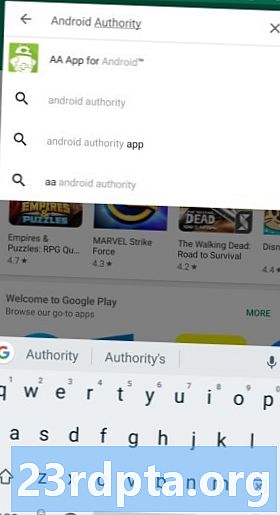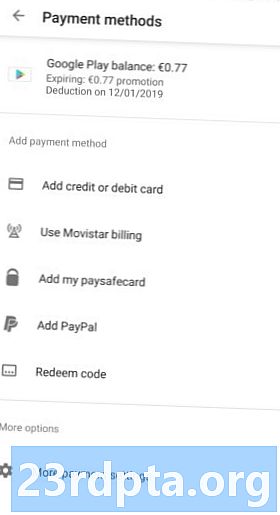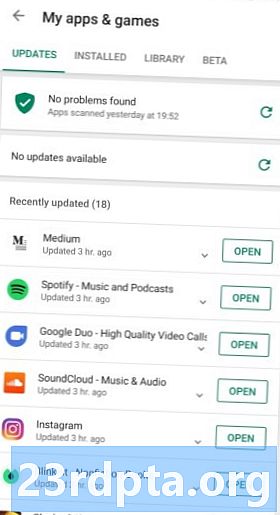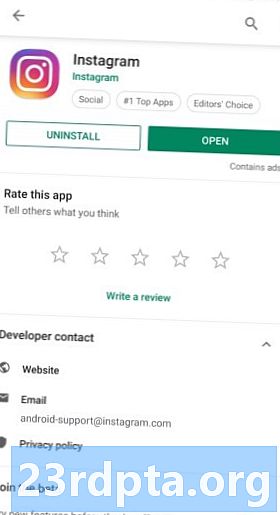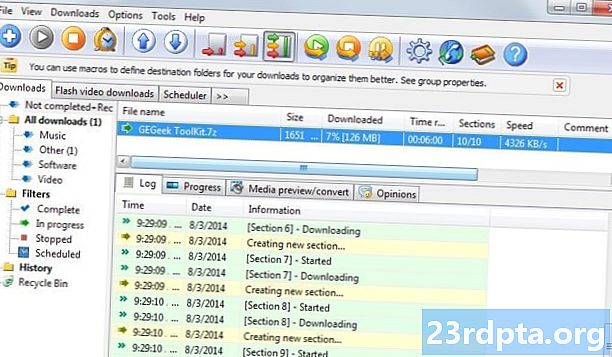
Tartalom
- Hogyan lehet alkalmazást vagy játékot megtalálni a Google Play Áruházban
- Ingyenes alkalmazások és játékok telepítése a Google Play Áruházból
- A fizetett alkalmazások és játékok telepítése a Google Play Áruházból
- Fizetési mód hozzáadása a Google Play Store-hoz
- A Google Play Áruház ajándékkártyájának beváltása
- Az alkalmazások és játékok frissítése a Google Play Áruházban
- Az alkalmazások és játékok automatikus frissítésének bekapcsolása a Google Play Áruházban
- Hogyan távolíthat el alkalmazásokat és játékokat a Google Play Áruházból
- Hogyan távolíthat el alkalmazásokat és játékokat az Android kezdőképernyőről
- Hogyan lehet eltávolítani alkalmazásokat az alkalmazáskönyvtárból a Google Play Áruházban
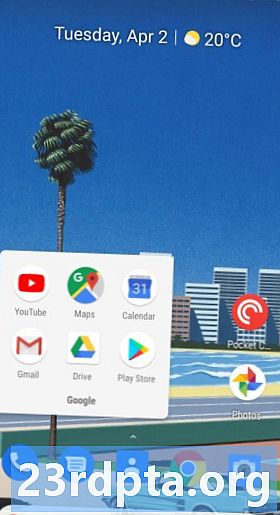
- Koppintson a Játék Bolt ikon az otthoni képernyőn.
- Koppintson a A toplisták a képernyő teteje felé, hogy megtekinthesse a legnépszerűbb alkalmazásokat és játékokat.
- Koppintson a Kategóriák az alkalmazások böngészése kategóriák szerint, például randevú, fényképezés vagy időjárás szerint.
- Koppintson a A szerkesztő választása hogy megtekinthessen néhány nagyszerű alkalmazást, amelyet a Google fejleszt.
Ez megjeleníti a játékokat és az alkalmazásokat is. Ha csak játékot szeretne böngészni, válassza a lehetőséget Játékok a tetején, és kövesse ugyanazokat az utasításokat. Vegye figyelembe, hogy a kategóriák játékfajokra változnak, például versenyjátékok, sportjátékok, stratégiai játékok és így tovább.
Természetesen a legjobb módja a nagyszerű alkalmazások és játékok keresésének, ha a több száz legjobb lista vagy sorozatunk bármelyikét böngészjük. Nézzen meg néhány ötletet az alábbi linkeken!
Hogyan lehet alkalmazást vagy játékot megtalálni a Google Play Áruházban
Ha van egy adott alkalmazás, amelyet keresni szeretne a Google Play Áruházban, csak kövesse az alábbi egyszerű lépéseket.
- Koppintson a A Play Áruház ikon az otthoni képernyőn.
- Koppintson a szövegmező a képernyő tetején.
- Írd be a név az alkalmazás vagy játék.
- Ha az alkalmazás vagy játék megjelenik a listában, érintse meg a gombot annak a neve az oldal megnyitásához.
- Egyébként érintse meg a ikont keresés és nézd át az eredményeket.
Ingyenes alkalmazások és játékok telepítése a Google Play Áruházból
Miután megtalálta a letölteni kívánt alkalmazást, telepítése az eszközére gyors és egyszerű. A pontos lépések azonban attól függnek, hogy fizetett alkalmazás vagy ingyenes alkalmazás. Így telepítheti ingyenes alkalmazásokat és játékokat az Androidra.
- Találd meg alkalmazás vagy játék a fenti módszerek egyikével.
- Koppintson a Telepítés és várja meg, amíg a letöltés befejeződik.
- Koppintson a Nyisd ki vagy koppintson a alkalmazás ikonra az alkalmazás elindításához.
A fizetett alkalmazások és játékok telepítése a Google Play Áruházból
- Találd meg alkalmazás vagy játék a fenti módszerek egyikével.
- Érintse meg a felsorolt költséggel rendelkező gombot.
- Válassz egy fizetési mód. A fizetési módok beállításáról az alábbiakban olvashat.
- Koppintson a 1-csap vásárlás.
- Ellenőrizze személyazonosságát ujjlenyomat-szkenner vagy jelszó segítségével.
Az alkalmazás azonnal megkezdi a telepítést, és hamarosan e-mailt fog kapni. Ha nem elégedett a vásárlással, olvassa el az alkalmazások visszatérítésére vonatkozó útmutatót a Google Play Áruházban.
Fizetési mód hozzáadása a Google Play Store-hoz
Attól függően, hogy hol él a világon, különféle fizetési lehetőségek állnak rendelkezésére. Mindegyik azonos helyen található a Google Play Áruházban. Így adhat hozzá fizetési módot az Android rendszerhez.
- Koppintson a Play áruház ikonra az otthoni képernyőn.
- Nyissa meg a menüt a hamburger ikonra a bal felső sarokban.
- Koppintson a Fizetési módok.
- Válaszd ki a fizetési mód beállítani és követni kell a képernyőn megjelenő utasításokat.
Fizetési módjától függetlenül minden egyes vásárláskor e-mailt fog kapni e-mailben. A vásárlási előzményeket a következő alatt is megtekintheti számla ugyanabban a menüben, mint a fentiek.
A Google Play Áruház ajándékkártyájának beváltása
A Google Play Áruház ajándékkártyái sokkal többre felhasználhatók, mint az alkalmazások és a játékok. Több ezer film és album vásárolható meg. A Google Play Store ajándékkártya használatának nagyszerűsége az, hogy nem kell betéti vagy hitelkártyát beállítania, és ellenőrizheti, hogy korlátozza-e kiadásait. Ez ideális lehetőséget kínál gyermekeknek (és impulzus vásárlóknak).
Miután megvásárolta vagy megkapta a Google Play Store ajándékkártyát, be kell váltania azt, mielőtt a Play Áruházban költené. A Google Play Áruház ajándékkártyáját beválthatja így.
- Koppintson a Play áruház ikonra az otthoni képernyőn.
- Nyissa meg a menüt a hamburger ikonra a bal felső sarokban.
- Koppintson a Fizetési módok.
- Koppintson a Kód beváltása a Fizetési mód hozzáadása alatt.
- Írd be a kód a Google Play Áruház ajándékkártyáján.
- Koppintson a megvált.
Néhány pillanat után a Google Play egyenlege frissül az újonnan hozzáadott pénzzel. Most már készen áll a legjobb prémium alkalmazások telepítésére az Androidon!
Az alkalmazások és játékok frissítése a Google Play Áruházban
Ha ki akarja használni az alkalmazásai által kínált legfrissebb előnyöket, frissítenie kell azokat. Valójában sok alkalmazás megköveteli a legfrissebb verzió telepítését ahhoz, hogy egyáltalán működjön. Így frissítheti játékait és alkalmazásokat a Google Play Áruházban.
- Koppintson a Play áruház ikonra az otthoni képernyőn.
- Nyissa meg a menüt a hamburger ikonra a bal felső sarokban.
- Koppintson a Saját alkalmazások és játékok.
- Koppintson a frissítés az egyes alkalmazások mellett, vagy válassza a lehetőséget Mindent frissíteni hogy gyorsítsák fel a folyamatot.
Ha igazán nem szereti a frissítést, és vissza akar térni egy korábbi verzióra, akkor lehetősége van egy alkalmazás régebbi verzióinak telepítésére a Google Play Áruház alternatívájával.
Az alkalmazások és játékok automatikus frissítésének bekapcsolása a Google Play Áruházban
Az alkalmazások kézi frissítése fárasztó lehet, és többségünk mindig a legfrissebb verziót akarja, amikor elérhető. Szerencsére az Android rendelkezik egy beépített automatikus frissítési funkcióval, amely fedezi Önt. Így kapcsolhatja be vagy ki az alkalmazások és játékok automatikus frissítését a Google Play Áruházban.
- Koppintson a Play áruház ikonra az otthoni képernyőn.
- Nyissa meg a menüt a hamburger ikonra a bal felső sarokban.
- Koppintson a Beállítások.
- Koppintson a Alkalmazások automatikus frissítése.
- Válassza ki a rendelkezésre álló lehetőségek egyikét.
Javasoljuk, hogy csak engedélyezze az automatikus frissítést a Wi-Fi-n, különben meghaladhatja a havi adatkorlátot. Leggyakrabban a frissítések telepítésével nincs rohanás!
A lépések megváltoztatják az összes alkalmazás automatikus frissítésének beállításait, de az egyes alkalmazások beállításait is megváltoztathatja. Az alábbiak szerint módosíthatja az egyes alkalmazások automatikus frissítésének beállításait.
- Koppintson a Play áruház ikonra az otthoni képernyőn.
- Nyissa meg a menüt a hamburger ikonra a bal felső sarokban.
- Koppintson a Saját alkalmazások és játékok.
- Koppintson a telepített.
- Válaszd ki a app vagy game változtatni.
- Koppintson a három pont a jobb felső sarokban.
- pecek Automatikus frissítés engedélyezése be vagy ki.
Hogyan távolíthat el alkalmazásokat és játékokat a Google Play Áruházból
Ha egyes alkalmazások túlmutatnak a hasznosságukon, érdemes lehet eltávolítani azokat a készülékről a tárhely felszabadítása érdekében. Ne feledje azonban, hogy nem minden alkalmazást lehet eltávolítani anélkül, hogy az Android-eszközöket gyökerezik.
Ennek kétféle módja van, és mindkettő nagyon egyszerű. Először azt tárgyaljuk, hogyan lehet eltávolítani az alkalmazásokat a Google Play Áruházon keresztül.
- Koppintson a Play áruház ikonra az otthoni képernyőn.
- Nyissa meg a menüt a hamburger ikonra a bal felső sarokban.
- Koppintson a Saját alkalmazások és játékok.
- Koppintson a telepített.
- Válaszd ki a alkalmazás vagy játék eltávolítani szeretné.
- Koppintson a Eltávolítás.
- megerősít eltávolítás.
Hogyan távolíthat el alkalmazásokat és játékokat az Android kezdőképernyőről

Az alkalmazások eltávolításának másik módja nem igényli a Google Play Áruház megnyitását. Így távolíthatja el az alkalmazásokat a kezdőképernyőn.
- Tartsa nyomva a gombot ikon az eltávolítani kívánt alkalmazásból.
- Húzza a ikon anélkül, hogy elengednék, hogy felfedje az új lehetőségeket.
- Húzza az ikont rá Eltávolítás a jobb felső sarokban.
- Erősítse meg az eltávolítást.
Ne feledje, hogy nem minden alkalmazást lehet eltávolítani. Az eltávolítható alkalmazásokat attól a vállalattól függ, amelyik gyártotta az Ön Android készülékét.
Hogyan lehet eltávolítani alkalmazásokat az alkalmazáskönyvtárból a Google Play Áruházban
Még egy alkalmazás eltávolítása után is megjelenik az alkalmazás könyvtárában a Google Play Áruházban. Ez megkönnyíti az új eszközök újratelepítése vagy újragondolása utáni újratelepítését. Vannak olyan alkalmazások, amelyeket soha nem akar újratelepíteni, vagy kellemetlennek találják, hogy a fiókodhoz társuljanak. Kövesse ezeket a lépéseket az alkalmazások eltávolításához az alkalmazás könyvtárából a Google Play Áruházban.
- Koppintson a Play áruház ikonra az otthoni képernyőn.
- Nyissa meg a menüt a hamburger ikonra a bal felső sarokban.
- Koppintson a Saját alkalmazások és játékok.
- Koppintson a Könyvtár.
- Koppintson a X ikonra az eltávolítandó alkalmazás mellett.
- Erősítse meg az eltávolítást.
Mégis újra telepítheti az alkalmazásokat, ha újból megkeresi őket a Google Play Áruházban, ha meggondolja magát.
Ez mind az alkalmazások letöltésének és kezelésének a Google Play Áruházban című útmutatója. Hiányzott valami?