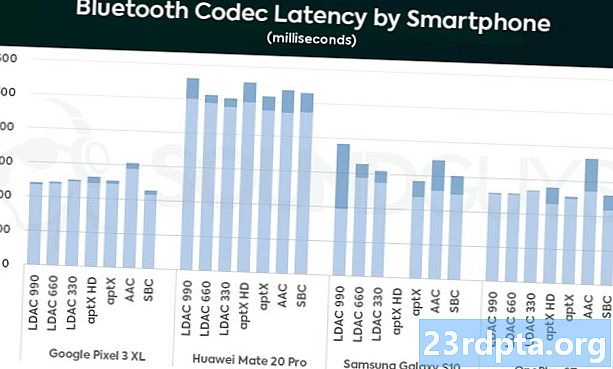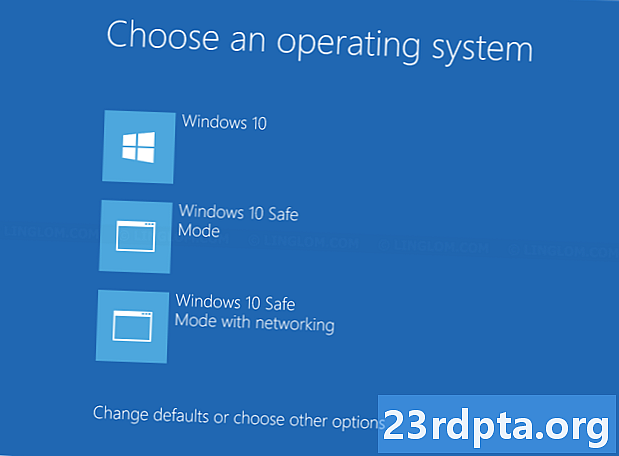
Tartalom
- A Start menüből
- A bejelentkezési képernyőn
- A helyreállítási környezetből
- Használja a Rendszerkonfiguráció eszközt
- Használjon telepítő adathordozót
- Használjon helyreállítási adathordozót
- Használja az F8 billentyűt

2. Válassza a lehetőséget Frissítés és biztonság.

3. Válassza a lehetőséget Felépülés.
4. alatt Speciális indítás, kattints a Újraindítás most gomb.

5. A számítógép újraindul. Amint eléri a Válasszon egy képernyőt, válassza Hibaelhárítás.

6. Válassza a lehetőséget Haladó beállítások.

7. Válassza a lehetőséget Indítási beállítások.

8. Válassza a lehetőséget Újrakezd.

9. Amint a számítógép újraindul, válassza a 4 lehetőséget vagy nyomja meg az F4 billentyűt a biztonságos módba lépés lehetőségeinek listáján. Ha internet-hozzáférésre van szüksége, válassza az 5-et vagy nyomja meg az F5 billentyűt. A Parancssor használatához biztonságos módban, választ 6 vagy nyomja meg az F6 billentyűt.
Összefüggő: Az Xbox One stream továbbvitele a Windows 10 rendszerre
A Start menüből

1. Tartsa nyomva a gombot Shift billentyű. Ne engedje el!
2. Kattintson a Start gomb.
3. Kattintson a Bekapcsoló gomb ikon a Start menüben.
4. Válassza a lehetőséget Újrakezd.

5. A számítógép újraindul a Válassz egy lehetőséget képernyő. választ Hibaelhárítás.

6. Válassza a lehetőséget Haladó beállítások.

7. Válassza a lehetőséget Indítási beállítások.

8. Válassza a lehetőséget Újrakezd.

9. Amint a számítógép újraindul, válassza a 4 lehetőséget vagy nyomja meg az F4 billentyűt a biztonságos módba lépés lehetőségeinek listáján. Ha internet-hozzáférésre van szüksége, válassza az 5-et vagy nyomja meg az F5 billentyűt. A Parancssor használatához biztonságos módban, választ 6 vagy nyomja meg az F6 billentyűt.
Összefüggő: Hogyan kell szövegesíteni a Windows 10 rendszerben
A bejelentkezési képernyőn
1. Tartsa nyomva a gombot Shift billentyű. Ne engedje el!
2. Kattintson a Bekapcsoló gomb ikon a jobb alsó sarokban található.
3. Válassza a lehetőséget Újrakezd.

4. Amint a számítógép elindul, válassza a lehetőséget Hibaelhárítás a Választ egy lehetőséget képernyőn.

5. Válassza a lehetőséget Haladó beállítások.

6. Válassza a lehetőséget Indítási beállítások.

7. Válassza a lehetőséget Újrakezd.

8. Amint a számítógép újraindul, válassza a 4 lehetőséget vagy nyomja meg az F4 billentyűt a biztonságos módba lépés lehetőségeinek listáján. Ha internet-hozzáférésre van szüksége, válassza az 5-et vagy nyomja meg az F5 billentyűt. A Parancssor használatához biztonságos módban, választ 6 vagy nyomja meg az F6 billentyűt.
Összefüggő: A képernyő felosztásának elosztása a Windows 10 rendszerben
A helyreállítási környezetből
1. Kapcsolja ki a számítógépet. Amikor eredetileg újraindul, tartsa nyomva a bekapcsoló gombot 10 másodpercig amikor azonnal látja a gyártó vagy a Windows 10 logót. Ez kikapcsolja a számítógépet.
2. Kapcsolja be a számítógépet. Amikor a Windows 10 újraindul, tartsa lenyomva a bekapcsológombot 10 másodpercig. Ez kikapcsolja a számítógépet.
3. Kapcsolja be a számítógépet. A Windows 10-nek most be kell lépnie a helyreállítási környezetbe. Ha nem, akkor kövesse a 2. lépést.
4. Válassza ki a fiókját.

5. Miután a Windows 10 diagnosztizált, válassza a lehetőséget Haladó beállítások a Automatikus javítás képernyő.

6. Válassza a lehetőséget Hibaelhárítás.

7. Válassza a lehetőséget Haladó beállítások.

8. Válassza a lehetőséget Indítási beállítások.

9. Válassza a lehetőséget Újrakezd.

10. Amint a számítógép újraindul, válassza a 4 lehetőséget vagy nyomja meg az F4 billentyűt a biztonságos módba lépés lehetőségeinek listáján. Ha internet-hozzáférésre van szüksége, válassza az 5-et vagy nyomja meg az F5 billentyűt. A Parancssor használata biztonságos módban, választ 6 vagy nyomja meg az F6 billentyűt.
Használja a Rendszerkonfiguráció eszközt
1. Írja be a Cortana keresőmezőjébe a tálcán msconfig.
2. Válassza a Rendszerkonfiguráció asztali alkalmazás az eredményekben.

3. Amint a szerszám betöltődik, válassza a Indító fül.
4. Ellenőrizze a Biztonságos indulás doboz.
5. Ellenőrizze Minimális.
6. Kattintson a gombrarendben.

7. Kattintson a gombra Újrakezd ha most újra akarod indulni. kettyenés Kilépés újraindítás nélkül ha először biztonságot kell tennie.
8. A számítógép újraindul, és azonnal belép a biztonságos módba.
Használjon telepítő adathordozót
1. Helyezze be a Windows 10-et tartalmazó CD-, DVD-, Blu-ray vagy USB-meghajtót.
2. Kapcsolja be a számítógépet.
3. Bármelyik gomb megnyomásával indítsa el a telepítő adathordozót.

4. A kezdeti beállítási ablakban válassza ki a kívánt nyelvet, időt és pénznemformátumot, a billentyűzet régiót, majd kattintson a gombra Következő gomb.

5. Kattintson a Javítsd meg a számítógépedet link a következő ablakban.

6. A következőn Válassz egy lehetőséget panelen válassza ki Hibaelhárítás.

7. Válassza a lehetőséget Parancssor a következőkben Haladó beállítások képernyő.

8. Írja be a parancsot bcdedit / set {alapértelmezett} safeboot minimális és nyomd meg az Entert.
9. Nyilatkozat A művelet sikeresen befejeződött meg kell jelennie. Zárja be a Parancssor ablakot.
10. Válassza a lehetőséget Folytatni a Válassz egy lehetőséget ablak.
11. A számítógép minden egyes indításkor belép a Windows 10 biztonságos módba.

12. A Windows 10 visszaállításához a normál rendszerindítási módba ismételje meg az előző lépéseket, de írja be a következő parancsot a Parancssorba:bcdedit / deletevalue {alapértelmezett} biztonságos indítás
Használjon helyreállítási adathordozót
1. Helyezze be a helyreállítási eszközként létrehozott CD-, DVD-, Blu-ray vagy USB-meghajtót.
2. Kapcsolja be a számítógépet.
3. Bármelyik gomb megnyomásával indítsa el a helyreállítási adathordozót.
4. Válassza ki a billentyűzet elrendezését, amikor a rendszer kéri.

5. A Válassz egy lehetőséget képernyőn válassza a lehetőséget Hibaelhárítás.

6. Válassza a lehetőséget Haladó beállítások.
7. Válassza a lehetőséget Parancssor.

8. Írja be a parancsot bcdedit / set {alapértelmezett} safeboot minimális és nyomd meg az Entert.
9. Nyilatkozat A művelet sikeresen befejeződött meg kell jelennie. Zárja be a Parancssor ablakot.
10. Válassza a lehetőséget Folytatni a Választ egy opciót ablakban.
11. A számítógép most minden indításkor belép a Windows 10 biztonságos módba.

12. A Windows 10 visszaállításához a normál rendszerindítási módba ismételje meg az előző lépéseket, de írja be a következő parancsot a Parancssorba:bcdedit / deletevalue {alapértelmezett} biztonságos indítás
Használja az F8 billentyűt

1. A Cortana keresőmezőjén a tálcán, típusú Run.
2. Válassza a Futtassa az asztali alkalmazást az eredményekben.

3. A Megnyitás melletti szövegbeviteli mezőben típus cmd.
4. Nyomja meg a CTRL + SHIFT + ENTER billentyűket egyidejűleg. Ne kattintson az OK gombra.
5. Válassza a lehetőséget Igen a következőkben Felhasználói fiókok ellenőrzése felugró ablak.

6. A Parancssorba írja be a következőt:bcdedit / set {alapértelmezett} bootmenupolicy örökség
7. Zárja be a parancssort, és indítsa újra a számítógépet.
8. Mielőtt megjelenik a Windows 10 logó, nyomja meg az F8 gombot.
9. A következő listán válasszon a három közül Biztonsági mód opciói. Ez a „örökölt” képernyő fehér alapon fekete háttérrel rendelkezik.
10. Ha el akarja távolítani az F8 billentyű funkciót, használja ezt a parancsot:bcdedit / set {alapértelmezett} bootmenupolicy standard
Az Indítási beállítások képernyőnek vissza kell térnie a kék háttér fehér szövegéhez.
Ez összefoglalja a biztonságos módba való belépésről szóló útmutatónkat a Windows 10 rendszerben. További tippekért és trükkökért tekintse meg ezeket a Windows 10 útmutatókat:
- A Windows 10 frissítése és a frissítési problémák megoldása
- Rendszer-visszaállítás a Windows 10 rendszeren
- A sötét mód engedélyezése a Windows 10, az Office és a Microsoft Edge rendszerben