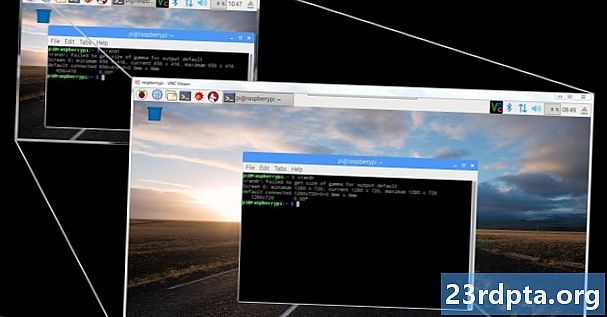
Tartalom
- A képernyőfelbontás megváltoztatása a Windows 10 rendszerben:
- Hogyan változtathatjuk meg a képernyőfelbontást a Windows 10 rendszerben több esetén
- Hogyan módosíthatjuk a frissítési gyakoriságot a Windows 10 rendszerben
- Hogyan hozzunk létre egyéni?

1. Jobb klikk az asztalon.
2. Válassza a lehetőséget Megjelenítési beállítások a menün.

3. Görgessen le Felbontás.
4. Válassza ki a felbontást kívánt a kibővített menüben.

5. Válassza a lehetőséget Tartsd meg a változásokat ha a felbontás a várt módon működik, vagy Visszaszáll ha a beállítás problémákat okoz.
Ha az új felbontás eltorzítja a képernyőt arra a pontra, ahol van nem tudok változtatni, A Windows 10 15 másodperc után automatikusan visszatér az eredeti felbontáshoz.
A legjobb élmény érdekében válassza az alább felsorolt felbontást Ajánlott.
A képernyőfelbontás megváltoztatása a Windows 10 rendszerben:

1. Kattintson a Start gombra és a válassza a „fogaskerék” ikont a Start menüben. Ez megnyitja a Beállítások alkalmazást.

2. Válassza a lehetőséget Rendszer.

3. A Kijelző A kategória alapértelmezés szerint megnyílik. Görgessen le Felbontás.
4. Válassza ki a felbontást kívánt a kibővített menüben.

5. Válassza a lehetőséget Tartsd meg a változásokat ha a felbontás a várt módon működik, vagy Visszaszáll ha a beállítás problémákat okoz.
Ha az új felbontás eltorzítja a képernyőt arra a pontra, ahol van nem tudok változtatni, A Windows 10 15 másodperc után automatikusan visszatér az eredeti felbontáshoz.
A legjobb élmény érdekében válassza az alább felsorolt felbontást Ajánlott.
Hogyan változtathatjuk meg a képernyőfelbontást a Windows 10 rendszerben több esetén
Ha két vagy több kijelzője van, megváltoztathatja azok egyedi felbontását.
1. Vegye ki a Rövid vagy Hosszú A fent felsorolt útvonal a Windows 10 Beállítások alkalmazás Megjelenítés szakaszához való hozzáféréshez.
2. Mint fentebb látható, két vagy több számokat tartalmazó téglalapot kell látnia. Példánkban két monitor csatlakozik egy laptophoz. Az „1” az elsődleges laptop képernyőjét jelöli. Ha csupán a Windows 10 asztali számítógépét másolja a külső monitorokba, akkor az 1. képernyőn beállított felbontás minden csatlakoztatott képernyőn azonos lesz, ha támogatják ezt a felbontást.
Ha az asztal kiterjesztett módban van, hajtsa végre a következőket:
1. Kattintson a képernyőhöz társított téglalapra módosítani szeretne.

2. Görgessen le a Felbontás és válassza ki a felbontást kívánt a kibővített menüben.

3. Válassza a lehetőséget Tartsd meg a változásokat ha a felbontás a várt módon működik, vagy Visszaszáll ha a beállítás problémákat okoz.
Ha az új felbontás eltorzítja a képernyőt arra a pontra, ahol van nem tudok változtatni, A Windows 10 15 másodperc után automatikusan visszatér az eredeti felbontáshoz.
A legjobb élmény érdekében válassza az alább felsorolt felbontást Ajánlott.
Hogyan módosíthatjuk a frissítési gyakoriságot a Windows 10 rendszerben
Ha csak a frissítési arány nélkül szeretné megváltoztatni a felbontást, akkor az utazás itt ér véget. Ez a szakasz egy adott felbontás és egy adott frissítési frekvencia, például 1,920 x 1 080 x 75Hz frekvencia kiválasztásával foglalkozik.Kiváló hely a játékosok számára, hogy kísérletezzenek a felbontásokkal és a frissítési gyakorisággal, hogy a csatlakoztatott kijelző (k) révén a lehető legjobb élményt kapják.

1. Kattintson a jobb gombbal az asztalon, és válassza a lehetőséget Megjelenítési beállítások vagy vegye a Beállítások> Kijelző végig a Beállítások alkalmazáson.
2. Görgessen le egészen aSpeciális megjelenítési beállítások link.

3. alatt Válassza a kijelzőt, válassza a legördülő menüből a módosítani kívánt képernyőt.
4. Kattintson a A kijelző adapter tulajdonságai a # kijelzőhöz (bármit is választott a 3. lépésben) linkre.
5. A felbukkanó ablakban kattintson a gombra Az összes üzemmód felsorolása gomb.
6. Válassza ki a felbontást és a frissítési gyakoriságot a második felbukkanó ablakban.
7. Kattintson a gombra rendben.
8. Kattintson a gombra Alkalmaz.

9. A felbontás megváltozik. Egy másik felbukkanó ablakban válassza a lehetőséget Tartsd meg a változásokat ha a kapcsoló a várt módon működött, vagy kattintson Visszaszáll ha a kapcsoló nem működött megfelelően. A Windows 10 automatikusan visszatér az eredeti beállításhoz 15 másodperc után, ha nem lát semmit a képernyőn.
Hogyan hozzunk létre egyéni?
A kijelzőgyártók programozzák a kijelzőikbe egy listát, amely stabil felbontású és frissítési gyakoriságú kombinációkat tartalmaz, amelyek a termékükön megfelelően működnek. A Windows 10 ezt a listát használja a felbontási lehetőségek bemutatására a Beállítások alkalmazásban. Van azonban esély arra, hogy a kijelző „nem hivatalosan” meghaladja a Windows 10 által ajánlott beállítást.
Például a számítógép grafikus kártyája támogathat egy 3840 x 2160 felbontást 120 Hz-en, de a Windows 10 6060 x 1 440 frekvenciát rögzített 60 Hz-en. Ez a korlátozás a képernyő gyártójának „biztonságos” listáján alapul, de nem jelenti azt, hogy egy kis kísérlettel nem léphet magasabbra. A nagyobb felbontás és a frissítési gyakoriság kombinációjának hátránya, hogy károsíthatja a képernyőt, tehát saját felelősségére kísérletezzen.
Mint megjegyeztük, ez az útmutató olyan számítógépeken alapul, amelyek tartalmaznak az Nvidia (GeForce) által biztosított különálló grafikus chipet.

1. Kattintson a jobb gombbal az asztalon és válassza ki a Nvidia Vezérlőpult opciót a megjelenő menüben.

2. Az Nvidia Vezérlőpult bal oldali menüjében válassza a lehetőséget A felbontás módosítása. Vegye figyelembe, hogy ezt az utat megteheti a Rövid. Hosszúés Hardcore a fentiek szerint.
3. Válassza ki a testreszabandó képernyőt.
4. Kattintson aTestreszab gomb.

5. A felbukkanó ablakban ellenőrizze a Felbontás engedélyezése, amelyet a megjelenítés nem tesz lehetővé, lehetőséget, majd kattintson az OK gombra.
6. Ha továbbra sem látja a kívánt felbontást, kattintson újra a Testreszabás gombra.
7. Kattintson az Egyedi felbontás létrehozása gombra.

8. A következő ablakban lehetőségeket talál a vízszintes képpontok, függőleges vonalak, frissítési gyakoriság, színmélység és egyebek beállítására. Ez a testreszabási eszköz ismét nem az Átlagos Joe számára készült, és károsíthatja a kijelzőt. Íme néhány megjegyzés:
Vízszintes képpontok: A pixelek száma egy sorban balról jobbra. A mintaszámokat félkövér betűkkel soroljuk fel:
- 1920 x 1080 (Full HD vagy 1080p)
- 2560 x 1440 (Quad HD vagy 1440p)
- 3840 x 2160 (Ultra HD vagy 2160p)
Függőleges vonalak: A képernyőbe balról jobbra becsavarodott függőleges szkennelési vonalak száma. A mintaszámokat félkövér betűkkel soroljuk fel:
- 1920 x 1080 (Full HD vagy 1080p)
- 2560 x 1440 (Quad HD vagy 1440p)
- 3840 x 2160 (Ultra HD vagy 2160p)
Frissítési ráta: Hányszor jelenik meg a kép másodpercenként. Ha van egy grafikus kártyája, amely másodpercenként 60 képkimenetet ad ki, akkor a kijelzőt 60Hz-re kell állítani.
Szkennelés típusa progresszív: A teljes képet egyszerre jeleníti meg. Ez csökkenti a pislogást.
Szkennelés típusa átlapolt: A kép fele jelenik meg, majd a második fél másodperc később, egy másodperc 60. része után. Ez észrevehető villogást okoz.
Időzítés: Alapértelmezés szerint ez Automatikus értékre van állítva. Nem kell módosítania ezeket a beállításokat, ha a kijelző DisplayPort vagy HDMI csatlakozón keresztül van csatlakoztatva. Ez a szakasz a DVI-portokra és az analóg CRT-alapú monitorokra vonatkozik.
9. Kattintson a Teszt gombra hogy megnézze, működik-e az egyedi felbontás. A képernyő (k) egy pillanatra feketévé válnak.
A helyes számkombinációval egy felugró ablakot kell látnia, amely a sikeres tesztet mutatja be. Ha meg akarja tartani az új felbontást, kattintson az Igen gombra. Ha nem, kattintson a Nem gombra. Ha a teszt torzítja a képernyőt arra a pontra, amelyben nem lát semmit, a Windows 10 15 másodpercen belül visszatér az eredeti működési felbontáshoz.

10. Most látnia kell az új felbontást a Testreszab ablak. Ezt a beállítást a név melletti marker ikonra kattintva szerkesztheti, a piros „X” -re kattintva törölheti, vagy a négyzet bejelölésével aktiválhatja. Kattintson az OK gombra a Testreszabás ablak bezárásához.

11. Az egyedi felbontás most elérhető az Nvidia Vezérlőpulton és a Windows 10 Beállítások alkalmazáson keresztül. Ha az új felbontást a Nvidia Vezérlőpulton szeretné beállítani, kattintson a beállításra majd a Alkalmaz gomb.
Ez befejezi a képernyőfelbontás megváltoztatásának útmutatóját a Windows 10 rendszerben. Íme néhány további útmutató, amely segít a Windows 10 navigálásában:
- Az Xbox One adatfolyam streamingje a Windows 10 rendszerben
- A Windows 10 frissítése és a frissítési problémák megoldása
- Rendszer-visszaállítás a Windows 10 rendszeren


