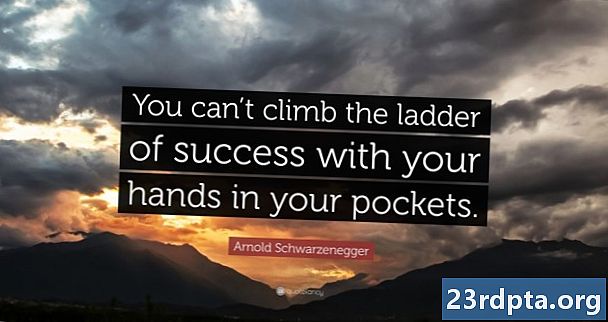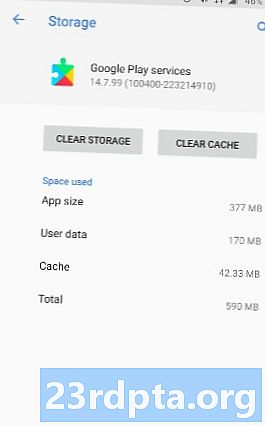
Tartalom
- Miért kapom a „Nem sikerült IP-címet szerezni” hibát?
- Hogyan javíthatom a “Nem sikerült IP-címet szerezni” hibát?
- Felejtsd el a hálózatot
- Indítsa újra az útválasztót
- Nevezze át Android-eszközét
- A repülőgép üzemmód be- és kikapcsolása
- Használjon WPA2-PSK titkosítást
- Be van kapcsolva a MAC szűrő?
- Rendeljen statikus IP-címet
- Tisztítsa meg a Google Play Szolgáltatások gyorsítótárát
- Gyári adatok visszaállítása

Azok, akik az Androidon a „Nem sikerült beszerezni az IP-címet” hibát tapasztalták, nem egyedül vannak. Úgy tűnik, hogy az összes Android telefon és szoftververzió felhasználóit megrémíti. Megmondjuk Önnek, hogy miért kapta a bosszantó hibát, és hogyan javíthatja ki.
Miért kapom a „Nem sikerült IP-címet szerezni” hibát?
A „Nem sikerült beszerezni az IP-címet” hiba általában akkor jelenik meg, amikor hozzáférünk egy Wi-Fi hálózathoz, függetlenül attól, hogy új vagy egy, amelyet az eszközére mentettünk. Ez a hiba azt jelenti, hogy az útválasztó nem tud IP-címet rendelni az eszközéhez. Amíg a probléma továbbra is fennáll, a felhasználó nem férhet hozzá az internethez az adott Wi-Fi hálózaton keresztül.
Egyes felhasználók eltérően tapasztalják ezt a hibát. Ez megjelenhet „IP-cím megszerzése” néven, de a probléma ugyanaz, függetlenül attól.
Hogyan javíthatom a “Nem sikerült IP-címet szerezni” hibát?
Nehéz pontosan megmondani, hogy miért történik ez, de itt van néhány trükkö, hogy megpróbálhassa működtetni internetkapcsolatát.
Felejtsd el a hálózatot
Az első módszer, amelyet meg kell próbálnia, elfelejti a hálózatot, és jelentkezzen be újra. A szükséges lépések egyszerűek, és néha ez az, ami megszabadul a „Nem sikerült megszerezni az IP címet” eltéréstől.
- Nyissa meg a Beállítások alkalmazást.
- Válassza a „Hálózat és internet” lehetőséget.
- Válassza a „Wi-Fi” lehetőséget.
- Hosszan nyomja meg a hálózatot, amelyhez nem tud csatlakozni.
- Válassza a „Hálózat elfelejtése” lehetőséget.
- Jelentkezzen be újra a Wi-Fi hálózatba.
Indítsa újra az útválasztót

Ha a telefon nem a probléma, akkor az útválasztó lehet. Próbálkozzon az újraindítással, és ellenőrizze, javít-e. A legtöbb útválasztó rendelkezik visszaállítási gombbal. Ezenkívül le is húzhatja és újra csatlakoztathatja.
Nevezze át Android-eszközét
Nem tudjuk pontosan, hogy ez miért segít, de sok felhasználó szerint megoldja a problémát. A folyamat is egyszerű, tehát engedje át.
- Nyissa meg a Beállítások alkalmazást.
- Válassza az „A telefonról” elemet.
- Érintse meg az „Eszköz neve” elemet.
- Változtassa meg a nevet bármire, és válassza az „OK” lehetőséget.
- Próbáljon meg újra csatlakozni az útválasztóhoz.
A repülőgép üzemmód be- és kikapcsolása
Ezzel arra kényszeríti az útválasztót, hogy újrakonfigurálja a kapcsolatot. Csak kapcsolja be egy kicsit a Repülőgép üzemmódot, majd kapcsolja be újra.

Használjon WPA2-PSK titkosítást
Néhány eszköz nem működik nagyon jól bizonyos típusú titkosításokkal, például az AES és a TKIP. Nyissa meg az útválasztó beállításait, és váltson át a WPA2-PSK-ra.
Be van kapcsolva a MAC szűrő?
A Wi-Fi-rendszergazdák gyakran MAC-címeket használnak a hálózatukon belüli eszközök feketelistájához vagy feketelistához. Ez azt jelenti, hogy ha eszköze nem szerepel a fehérlistán, vagy a feketelistában van, akkor nem lesz képes csatlakozni. A megoldás az lenne, ha kikapcsolná az útválasztó MAC-szűrőjét, eltávolítja az eszközt a feketelistáról, vagy hozzáadja a fehérlistához.
Rendeljen statikus IP-címet
- Nyissa meg a Beállítások alkalmazást.
- Válassza a „Hálózat és internet” lehetőséget.
- Válassza a „Wi-Fi” lehetőséget.
- Hosszan nyomja meg a hálózatot, amelyhez nem tud csatlakozni.
- Válassza a „Hálózat módosítása” lehetőséget.
- Válassza a „Speciális lehetőségek megjelenítése” lehetőséget.
- Keresse meg az „IP-beállítások” elemet, és válassza a „Statikus” lehetőséget.
- Az IP-címen változtassa meg az utolsó számot bármelyik számra, egytől 225-ig.
- Próbáljon meg csatlakozni.
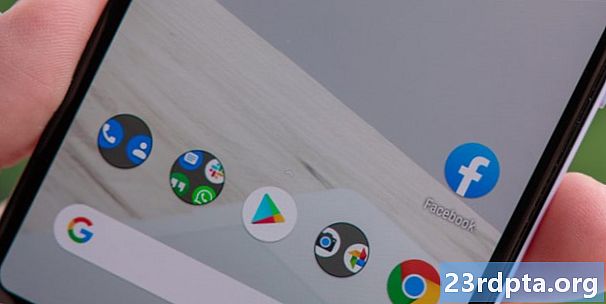
Tisztítsa meg a Google Play Szolgáltatások gyorsítótárát
Úgy tűnik, hogy ez a módszer minden hibaelhárítási útmutatóban szerepel, és azért van, mert oly sok dolgot érint a telefonja körül. Az alkalmazás újraindítása a semmiből számos problémát oldhat meg.
- Nyissa meg a Beállítások alkalmazást.
- Válassza az „Alkalmazások és értesítések” lehetőséget.
- Keresse meg és koppintson a „Google Play szolgáltatások” elemre.
- Válassza a „Tárolás” lehetőséget.
- Válassza a „Gyorsítótár törlése” lehetőséget.
- Próbálja újra csatlakozni a Wi-Fi-hez.
Gyári adatok visszaállítása
Ha minden más kudarcot vall, és a probléma hosszú ideig fennáll, érdemes lehet megfontolni a gyári adatok visszaállítását. Ezzel mindent töröl a telefonról, és visszaállítja a gyári állapotba (szoftver-bölcs). A folytatás előtt feltétlenül készítsen biztonsági másolatot minden fontos fájlról.
- Nyissa meg a Beállítások alkalmazást.
- Válassza a „Rendszer” lehetőséget.
- Válassza az „Speciális beállítások” lehetőséget.
- Válassza a „Beállítások visszaállítása” lehetőséget.
- Válassza az „Összes adat törlése (gyári visszaállítás)” lehetőséget.
- Válassza a „Telefon visszaállítása” lehetőséget.
Ezeknek a javításoknak az egyikével gyorsan és gyorsan elérhetővé válhat. Kipróbáltál már valaki más módszert? Szeretnénk hallani róluk.
Olvassa el:
- Az útválasztó beállítása - lépésről lépésre
- Hogyan javítsuk ki a Google Play Store “letöltés függőben” hibáját
- Webhelyek blokkolása az Android rendszeren