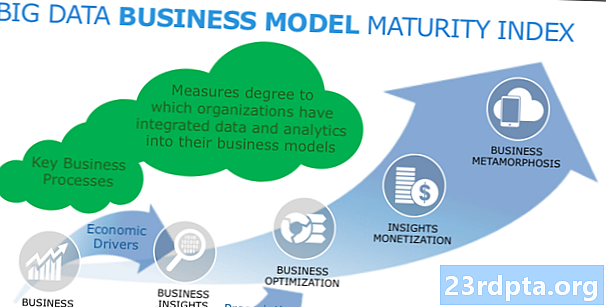Tartalom
- A képernyő rögzítése az Androidon
- Natív szolgáltatás
- Felvétel játék
- Harmadik féltől származó alkalmazások
- A képernyő rögzítése a Windows 10 rendszeren
- Xbox játék sáv
- Harmadik féltől származó alkalmazások
- A képernyő rögzítése a Chrome OS-en

A tanulási útmutatók és oktatóanyagok megosztásától kezdve a kiváló játékkészség bemutatásáig vagy a munkahelyi prezentáció készítéséig számos oka van annak, hogy miért fontos az okostelefon vagy a számítógép képernyőjének rögzítése. Noha ez egyre inkább olyan funkcióvá válik, amelyet egy operációs rendszerbe sütnek, de ha nem, akkor határozottan van egy harmadik féltől származó alkalmazás, amely a napot takarítja meg. Így rögzítheti képernyőjét bármilyen eszközön!
A képernyő rögzítése az Androidon
Natív szolgáltatás

A felhasználóknak várniuk kell, amíg az Android Q megjelenik, hogy okostelefonjukra natív képernyő-felvevőt szerezzenek. Néhány eredeti gyártó azonban már beépítette a szolgáltatást a szoftverébe.
OnePlus
A OnePlus a közelmúltban mutatta be a képernyőfelvételt a OnePlus 7 Pro készülékkel. A képernyőfelvétel eljuthat a régebbi eszközökhöz, mint például a OnePlus 6T és a OnePlus 6. Ez a következő, amit meg kell tennie a képernyőfelvétel aktiválásához a OnePlus 7 Pro-n.
- Lehet, hogy a Képernyő-felvevő lehetőséget hozzá kell adnia a Gyorsbeállítások menübe. Ehhez érintse meg a ceruza ikont a gyorsbeállítások panel végén, és húzza a tetejére a „Képernyő felvevő” gombot.
- Az induláshoz egyszerűen érintse meg a Képernyő-felvevő kapcsolót.
- Amint megjelennek a képernyőfelvételi lehetőségek, megérinti a piros felvétel gombot a képernyő felvételének megkezdéséhez.
- A fogaskerék ikon megnyitja a képernyő rögzítésének beállításait. Itt állíthatja be a video felbontását, audio forrását, video tájolását és még sok minden mást.
Xiaomi
- A legtöbb Xiaomi okostelefon a Xiaomi előre telepített MIUI képernyőfelvevő alkalmazásával érkezik.
- A Képernyő-felvevőt az Eszközök mappában találja, amely vagy az egyik a kezdőlapon, vagy az alkalmazásfiókban (ha van).
- Érintse meg a fogaskerék ikont a jobb felső sarokban, hogy beállítsa vagy módosítsa a beállításokat, például a videó felbontását, minőségét, tájolását, hangforrást, képátviteli sebességet és egyebeket.
- Ezután érintse meg a jobb alsó sarokban lévő piros felvétel gombot, majd érintse meg a Start elemet a képernyő felvételének megkezdéséhez.
Huawei és becsület
- A Huawei és a Honor képernyőfelvételeket is készített az EMUI-ba.
- A OnePlushoz hasonlóan a képernyőfelvétel (videokamera ikon) a gyorsbeállítások menüben is megjelenik, amikor lehúzza az értesítési árnyékot.
- A képernyő rögzítését engedélyezheti a bekapcsoló gomb és a hangerő növelő gomb egyidejű lenyomva tartásával.
- A képernyőfelvétel befejezéséhez ismételje meg bármelyik eljárást.
Felvétel játék
Samsung
- A Samsung okostelefonokkal a képernyőt a Samsung Game Launcher segítségével rögzítheti.
- Menj Beállítások - Speciális szolgáltatások és engedélyezze a Game Launcher alkalmazást. Az összes játékod most átkerül a Game Launcher mappába.
- Amikor játékot játszik, húzza az ujját felfelé alulról. A bal alsó sarokban látható egy képernyőfelvétel / képernyőkép ikon.
A Google Play Games használata
- Egyes okostelefonokon, amelyek nem rendelkeznek saját beépített képernyő-felvevővel, a Google Play Games segítségével rögzítheti játékmenetét.
- Lehet, hogy le kell töltenie és be kell jelentkeznie a Play Játékokba, ha még nincs meg az eszközén.
- Keresse meg a rögzíteni kívánt játékot, majd érintse meg a videokamera ikont a tetején.
- Ha szükséges, módosítsa a felvételi beállításokat, majd érintse meg a Indítás gombot a játék rögzítésének megkezdéséhez. Miközben ezt a módszert a játékmenet rögzítésére fejlesztették ki, amint a képernyőfelvételi lehetőségek megjelennek a képernyőn, kiléphet a játékból, és bármilyen más felvételt készíthet, amelyet szintén csinál.
Harmadik féltől származó alkalmazások
A Google Play Games használata gyors megoldást kínál, hogy alapvetően képernyőn készítsen felvételt Android telefonján. Azonban ahelyett, hogy ezen lépéseket haladna meg, jobb, ha inkább harmadik féltől származó alkalmazást használ. Nagyon sok harmadik féltől származó képernyőfelvétel-alkalmazás letölthető a Google Play Áruházból. Az egyik kedvencünk az AZ Képernyő-felvevő.
- Töltse le az alkalmazást a Google Play Áruházból.
- Az alkalmazás engedélyt kér a képernyő átfedéséhez. Ennek eredményeként egy képernyő-felvevő úszó fej állandóan a képernyőn van. Az induláshoz érintse meg az ikont.
- A beállításokat úgy módosíthatja, hogy megérinti a fogaskerék ikont, és a felvétel megkezdéséhez meg kell koppintania a piros videokamera gombot.
- A felvétel befejezéséhez húzza le az értesítési árnyékot és nyomja meg a tartós értesítés Stop gombját.
Az alkalmazás nem igényel root hozzáférést, nincsenek határidők, vízjelek vagy hirdetések, amelyekkel foglalkozni kell, és néhány alapvető videószerkesztő szolgáltatás is rendelkezésre áll. Legyen szó játékokról vagy bármi másról, az AZ Képernyő-felvevő az egyik legjobb alkalmazás, amelyet letölthet.
A képernyő rögzítése a Windows 10 rendszeren
Xbox játék sáv

A Windows 10 beépített játéksávja alapvetően képernyőfelvevő, amely segít a játék rögzítésében, de bármi máshoz is felhasználható.
- Tartsa lenyomva a Windows billentyűt és a G billentyűt egyszerre. Ezután válassza az „Igen, ez egy játék” lehetőséget.
- Kattintson a nagy felvétel gombra a képernyő felvételének megkezdéséhez. Más beállításokat is beállíthat, és engedélyezheti olyan funkciókat, mint például a mikrofonon keresztüli hangfelvétel, az adások engedélyezése és így tovább.
- A rögzített videó a C: meghajtó Videók szakaszának Rögzítése mappájába kerül.
- A rögzítési beállítások megváltoztatásához nyissa meg az Xbox alkalmazást (az Xbox gépelésével a keresősávba). Lépjen a Beállítások menübe a bal oldali menüben, és nyissa meg a Rögzítések lapot. Ha nem akarja használni az Xbox alkalmazást, akkor megkeresheti azt is Beállítások (beállítások keresése a Windows keresősávon) - Játék. Ezután hozzáférhet a „Game DVR” beállításokhoz, és megváltoztathatja a beállításokat, például az audio és a videó minőségét, az audio hangerejét, a videó képátviteli sebességét és egyebeket.
Sajnos nem minden Windows 10 PC támogatja a képernyő rögzítését a Game DVR segítségével. Ha az Ön számítógépe nem felel meg a hardverkövetelményeknek, akkor inkább a harmadik féltől származó alkalmazásokra kell támaszkodnia.
Harmadik féltől származó alkalmazások

Különböző harmadik féltől származó alkalmazások is elérhetők, amelyek lehetővé teszik a képernyő rögzítését a Windows rendszeren. Néhány közvetlenül a Microsoft Áruházból is letölthető. Az egyik kedvencem az OBS Studio. Ez egy ingyenes és nyílt forráskódú termék, amely lehetővé teszi a képernyőn megjelenő információk rögzítését vagy élő közvetítését.
- Töltse le az OBS Studio asztali szoftvert. Az OBS Studio támogatja a Windows 7-re visszatérő régebbi Windows verziókat, valamint a MacOS 10.11 vagy újabb verziót és a Linuxot is.
- Kattintson a Források mező alján található plusz ikonra a video- és hangforrások hozzáadásához. A képernyőn végzett munkájának rögzítéséhez érintse meg a Display Capture elemet.
- Kattintson a Felvétel indítása elemre a jobb oldali menüben. Ezután kattintson a Felvétel leállítása gombra.
- A videofájlokat alapértelmezés szerint a C: Videók mappába menti. A rendeltetési mappa megváltoztatásához kattintson a Ugrás gombra Fájl - Beállítások - Kimenet és végezzen változást a Felvétel szakaszban.
A fenti lépések csak a képernyő egyszerű rögzítésére szolgálnak. Ez azonban egy professzionális minőségű alkalmazás, amely részletesebb ellenőrzést biztosít a képernyő és a hangfelvétel szinte minden aspektusának felett. Ha teljes képernyő-felvételi csomagot keres, az OBS Studio kiváló lehetőség.
Ha nem akarja átmenni az asztali alkalmazás letöltésének nehézségeit, vagy valami gyors és egyszerűt keres, akkor az Apowersoft ingyenes online képernyőfelvevő jó alternatíva. Tele van funkciókkal, de mindent intuitív felületen mutat be.
A képernyő rögzítése a Chrome OS-en

A Chromebook képernyőjének rögzítéséhez egyelőre a harmadik féltől származó alkalmazásoktól és a Google Chrome kiterjesztéseitől kell függnie. Szerencsére van néhány remek lehetőség közül választhat. Ajánlásunk itt a Loom. Sok más képernyő-felvevővel ellentétben nem kell aggódnia a határidők rögzítésével a Loom segítségével - még az ingyenes verzióval sem.
- Engedélyezze a Loom Chrome kiterjesztését az Add to Chrome elemre kattintva.
- A kiterjesztést automatikusan hozzá kell adni a Chrome eszköztárhoz.
- Kattintson az ikonra. Lehet, hogy be kell jelentkeznie egy Google-fiókkal.
- A telepítés befejezése után a képernyő rögzítéséhez egyszerűen felveheti a Felvétel indítása gombra kattintva.
- A felvételi lehetőségek között szerepel a Csak képernyő, a Képernyő + kamera (laptop kamera) és a Csak a kamera.
- Az audio és video források megváltoztatásához kattintson a Speciális beállítások megjelenítése elemre is.
A Loom Pro kiadása lehetővé teszi a képernyő HD felvételét, a korlátlan tárolási lehetőséget, a rögzítő eszközökhöz és a prémium szerkesztési csomaghoz való hozzáférést. Ha ingyenes képernyő-felvevőt szeretne a Chrome OS-hez, a Loom a megfelelő út.
Más olyan népszerű lehetőségek, mint a Screencastify és a Screencast-o-matic, 15 perces és 10 perces határidőket tartalmaznak. Ha mégis prémiumot akarsz keresni, akkor mindkettő jelentősen olcsóbb, mint a Loom havi előfizetése. A Screencastify és a Screencast-o-matic havonta 2 dollárt, illetve havonta 4 dollárt fog visszafizetni.
Tehát megvan ehhez a képernyőn bármilyen eszközön történő rögzítéséhez. Ha olyan egyéb módszereket vagy alkalmazásokat talált, amelyek az ön számára működtek, tudassa velünk az alábbi megjegyzés szakaszban.