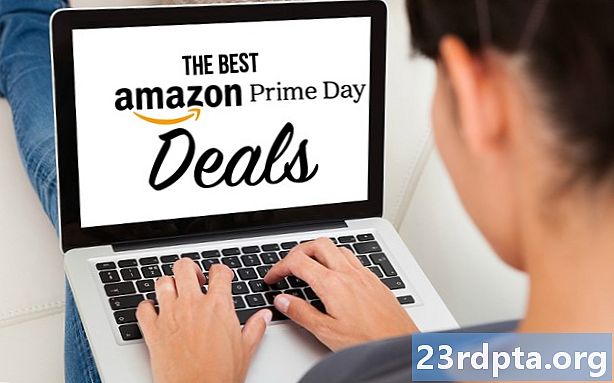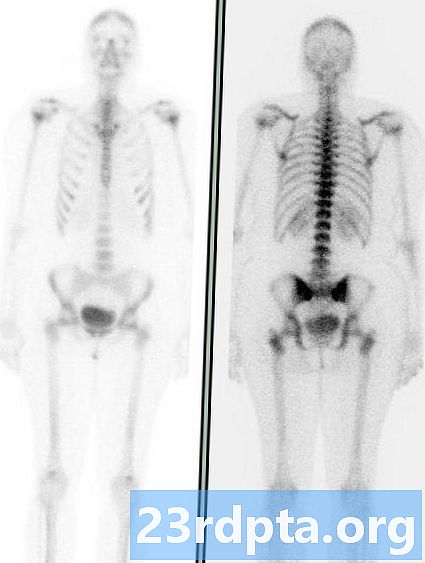
Tartalom
- Hiba történt a parancssoron keresztüli ellenőrzés során
- Lemez tisztítás
- Lemezkarbantartás: A kemény verzió
- Defragálja meghajtóját

1. Kattintson a gombra a „mappa” ikonra a tálcán Fájlkezelő.

2. Be Fájlkezelő, az alapértelmezett nézet:Ez a számítógép felsorolja az összes tároló meghajtót a jobb oldali panelen.
3. Kattintson a jobb gombbal a meghajtóra meg akarod tisztítani.
4. Válassza a lehetőséget Tulajdonságok a felbukkanó menüben.

5. Kattintson a Eszközök fület.
6. alatt Hiba ellenőrzése, kattints a Jelölje be gomb.
7. A Windows 10 azt állíthatja, hogy nem kell beolvasnia. Ha egyébként szkennelni szeretne, kattintson a gombra Szkennelési meghajtó választási lehetőség.
Hiba történt a parancssoron keresztüli ellenőrzés során

1. Írja be CMD a Cortana keresőmezőjén a tálcán.

2. Kattintson a jobb gombbal a Parancssor elemre asztali alkalmazás az eredményekben.
3. Válassza a lehetőséget Futtatás rendszergazdaként az új felbukkanó menüben.
4. Válassza a lehetőséget Igen a Felhasználói fiókok ellenőrzése felbukkanó ablakban.

5. Írja be a Parancssorba chkdsk C: / f a C: Windows system32> bejegyzés mellett.
6. Mivel jelenleg a számítógépet használja, később be kell szkennelnie a meghajtót. Választ Y a szkennelés ütemezéséhez, amikor a számítógép legközelebb újraindul.
7. Zárja be a parancssort.
Lemez tisztítás

1. Kattintson a gombra a „mappa” ikonra a tálcán Fájlkezelő.

2. Be Fájlkezelő, az alapértelmezett nézet:Ez a számítógép felsorolja az összes tároló meghajtót a jobb oldali panelen.
3. Jobb klikk a meghajtón meg akarod tisztítani.
4. Válassza a lehetőséget Tulajdonságok a felbukkanó menüben.

5. A Tulajdonságok ablak betölti a Általános lap alapértelmezés szerint. kettyenés Lemez tisztítás.

6. A következőn Lemez tisztítás ablakban ellenőrizze mindent, amit meg akar tisztítani.
A listában egy c lehetőséget választhatnyomjuk meg az OS meghajtót ha az elsődleges C meghajtót tisztítja, ahol a Windows 10 található. Ez azt jelenti, hogy a Windows 10 a meghajtón tárolt mindent - beleértve az operációs rendszert is - egy kompakt csomagba tömöríti. A számítógép a szokásos módon fog működni, csak ennek eredményeként több helyed lesz. A teszt PC-n lévő opció 200 GB további szabad helyet ígér egy 1 TB meghajtón a tömörítés után.
Két lehetőséget talál a letöltések törlésére is. Hasonló céljuk van: törölj mindent, ami az ön belsejében található Letöltések mappába. Ezek a Windows 10 1809-ben bevezetett új szolgáltatások (2019. októberi frissítés), és úgy tűnik, hogy ugyanazt a funkciót látják el. NE Ellenőrizze ezeket a lehetőségeket, ha vannak fájlok, amelyeket meg szeretne tartani. Ehelyett manuálisan törölje a nem letöltött fájlokat a Letöltések mappából.
Itt van a biztonságosan megtisztítható lehetőségek:
- Ideiglenes internet fájlok
- Szállítás optimalizálási fájlok
- Újrahasznosító kuka
- Ideiglenes fájlok
- Miniatűrök
Javasoljuk, hogy tegye meg nem tiszta (törölje a választást):
- Letöltött programfájlok
- DirectX shader gyorsítótár (ha játékos vagy)
- Letöltések
- Helló arc
- Törölje az összes rendszer-visszaállítási pontot
- Letöltött fájlok
7. Miután kiválasztott mindent, amelyet meg akar tisztítani, kattintson a gombra rendben.
8. Kattintson a gombra Fájlok törlése a felbukkanó ablakban.
Lemezkarbantartás: A kemény verzió

1. Kattintson a gombra a „mappa” ikonra a tálcán a megnyitáshoz Fájlkezelő.

2. Be Fájlkezelő, az alapértelmezett nézet:Ez a számítógép felsorolja az összes tároló meghajtót a jobb oldali panelen.
3. Kattintson a jobb gombbal a meghajtóra meg akarod tisztítani.
4. Válassza a lehetőséget Tulajdonságok a felbukkanó menüben.

5. A Tulajdonságok ablak betölti a Általános lap alapértelmezés szerint. kettyenés Lemez tisztítás.

6.A következőn Lemez tisztítás ablakban kattintson a Tisztítsa meg a rendszerfájlokat gomb.
7. Miután a Windows 10 összegyűjtötte az információkat, egy kissé hosszabb lista jelenik meg.
Itt van a biztonságosan megtisztítható lehetőségek:
- Windows Update Cleanup
- Windows Defender Antivirus
- Windows frissítési naplófájlok
- Ideiglenes internet fájlok
- A rendszer létrehozta a Windows hibajelentési fájlokat
- Szállítás optimalizálási fájlok
- Újrahasznosító kuka
- Ideiglenes fájlok
- Miniatűrök
Javasoljuk, hogy tegye meg nem tiszta (törölje a jelölést):
- Letöltött programfájlok
- DirectX Shader gyorsítótár (ha játékos vagy)
- Eszközmeghajtó csomagok
- Letöltések
- Helló arc
- Nyelvi erőforrás fájlok
- Törölje az összes rendszer-visszaállítási pontot
- Letöltött fájlok
Defragálja meghajtóját
Most, hogy kiutasította az összes bosszantó, nemkívánatos fájlt, amelyek a számítógépén rekedtek, a következő lépés mindent rendbe rendezni. Az elsődlegesen és a másodlagosan tárolt töredezett adatok megnehezítik a szűk keresztmetszetek teljesítményét, mivel a Windows 10 több időt vesz igénybe a különböző adatok fizikai helyszínein. Az adatok logikus sorrendben történő elhelyezésével a Windows 10 kevesebb időt tölt az adatok keresésével, felgyorsítva a számítógépét. A Windows 10 rendszerint inaktív órákban automatikusan optimalizálja a meghajtókat, de a következő lépésekkel manuálisan is optimalizálhatja a meghajtókat:

1. Kattintson a gombra a „mappa” ikonra a tálcán a megnyitáshoz Fájlkezelő.

2. Be Fájlkezelő, az alapértelmezett nézet:Ez a számítógép felsorolja az összes tároló meghajtót a jobb oldali panelen.
3. Kattintson a jobb gombbal a megtisztítani kívánt meghajtóra.
4. Válassza a lehetőséget Tulajdonságok a felbukkanó menüben.

5. A Tulajdonságok ablak betölti a Általános lap alapértelmezés szerint. Kattints a Eszközök fület.
6. alatt Optimalizálja és defragmentálja a meghajtót, kattints a optimalizálása gomb.
7. A következő ablakban válassza ki az optimalizálni kívánt meghajtót.

8. Kattintson a elemez gombra, hogy megnézze, szükséges-e a meghajtó optimalizálása, még akkor is, ha 0% -os fragmentációt olvas. Ha a meghajtó jó, kattintson a gombra Bezárás gomb.
9. Ha a meghajtó optimalizálást igényel, kattintson a gombra optimalizálása gomb.
10. Öblítse le és ismételje meg az összes többi helyi meghajtót.
11. Kattintson a gombra Bezárás amikor kész.
Ha meg akarja változtatni a számítógép ütemezett optimalizálását, hajtsa végre az alábbi lépéseket:

1. Kattintson a gombra a „mappa” ikonra a tálcán a megnyitáshoz Fájlkezelő.

2. Be Fájlkezelő, az alapértelmezett nézet:Ez a számítógép felsorolja az összes tároló meghajtót a jobb oldali panelen.
3. Kattintson a jobb gombbal a meghajtóra szeretne optimalizálni.
4. Válassza a lehetőséget Tulajdonságok a felbukkanó menüben.

5. A Tulajdonságok ablak betölti a Általános lap alapértelmezés szerint. Kattints a Eszközök fület.
6. alatt Optimalizálja és defragmentálja a meghajtót, kattints a optimalizálása gomb.

7. A következő ablakban kattintson a gombra Beállítások megváltoztatása gomb.

8. Ellenőrizze, hogy a Futtasson menetrend szerint opció be van jelölve.
9. Válassza a Napi, Heti vagy Havi lehetőséget Frekvencia.
10. Ellenőrizze, hogy a Növelje a feladat prioritását opció be van jelölve.
11. Kattintson a Választ gomb segítségével kiválaszthatja az összes meghajtót, amelyet automatikusan optimalizálni szeretne.
Ez minden, amit tudnia kell a meghajtó szkenneléséről és tisztításáról a Windows 10 rendszerben. A Windows 10 használatával kapcsolatos további információkért kattintson az alábbi útmutatókra:
- Az Xbox One adatfolyam streamingje a Windows 10 rendszerben
- Hogyan kell szövegesíteni a Windows 10 rendszerben
- A képernyő felosztásának elosztása a Windows 10 rendszerben
- A Windows 10 frissítése és a frissítési problémák megoldása
- Rendszer-visszaállítás a Windows 10 rendszeren
- A sötét mód engedélyezése a Windows 10, Office és Microsoft Edge rendszerekben