Tartalom
- Képernyőkép készítése a Chromebookon a billentyűzettel
- A Chromebook képernyőképeinek készítése táblagép üzemmódban
- A Chromebook képernyőképeinek készítése ceruzával
- A Chromebook képernyőképeinek készítése egy Chrome kiterjesztés használatával
- A Chromebook képernyőképe elérése
- Vásárlói útmutató: Mi az a Chromebook, mit tehet és mit nem?

Időnként szóváltás van a számítógép képernyőjén leírtakról, ám másoknak meg kell látniuk, amit látnak. A „mutasd, ne mondd” sok dolog aranyszabálya. Szerencsére ezt egyszerűen el lehet készíteni egy képernyőképről, elkészíthet egy képernyőképet, amelyet megoszthat egy csoportos csevegésben, e-mailben vagy a közösségi médiában.
Minden eszköznek megvan a saját vezérlőelemeinek apró kombinációja, hogy képernyőképeket kapjon. Android-eszközökön a szokásos kombó a hangerő csökkentése és a bekapcsoló gombok, egyszerre megnyomva. IOS rendszeren a ház és a bekapcsoló gombok teszik a trükköt. Mac számítógépen megüt Parancs> Shift> 4 (egyszerre), hogy kinyissa a kereszteződés ikont, és húzza, amire csak akar egy képet.Parancs> Shift> 3 a képernyőn egy képernyőképet is készít, nem pedig a választást.
Szóval hogyan lehet képernyőképet készíteni a Chromebookon? Könnyű, ha már tudja, hogyan, ezért nézze meg az alábbi utasításokat.
Képernyőkép készítése a Chromebookon a billentyűzettel

Ha a teljes képernyőt Chromebook képernyőképeként szeretné rögzíteni, lépjen a billentyűzetére, és nyomja meg a gombotCtrl> ablak kapcsoló kulcsok, és megvan. Ha csak képernyőképet szeretne látni a képernyő egy részéről, lépjen a billentyűzetre, és nyomja meg a gombotCtrl> Shift> ablak kapcsoló, húzza a kereszteződés ikont a képernyő megfelelő részére.
Ha külső billentyűzetet használ, akkor valami kissé eltérőnek kell lennie. Kattintson aCtrl> F5 gombok vagy aCtrl> Shift> F5 billentyűkugyanahhoz a Chromebook képernyőképezéshez.
A Chromebook képernyőképeinek készítése táblagép üzemmódban

Egyre több Chromebookot két-egyben eszközként fejlesztettek ki, ahol a képernyőt 360 fok körül elfordíthatják, vagy a kijelzőt teljes mértékben le lehet szerelni a hardver billentyűzetéről. Ezután úgy használhatja a képernyőt, mintha egy nagy érintőképernyős táblagép lenne (feltételezve, hogy a képernyő érintőképernyős modell).
Mivel kicsit fájdalom ilyen képernyőképeket készíteni a billentyűzet használatával, ha ezt Chromebookon szeretné elvégezni táblagép üzemmódban, nyomja le a erő és lehalkít gombokkal egyidejűleg a feladat végrehajtásához. Ehhez egy képernyőképet kell készíteni a teljes kijelzőről, így néhány képszerkesztő eszközt kell használnia a kép levágására, ha ezt a munkát később kell kezelnie.
A Chromebook képernyőképeinek készítése ceruzával
Egyre több Chromebook mostantól beépített ceruzával rendelkezik, például a Google Pixelbook, a HP Chromebook x2, a Samsung Chromebook Pro és a Samsung Chromebook Plus. Ha Chromebookja rendelkezik érintőképernyővel, érintse meg a képernyőt egy menü megjelenítéséhez, amely lehetővé teszi képernyőképeket készíteni a tollal anélkül, hogy a billentyűzetet vagy az oldalgombokat kellene használni.
A képernyőképeket a Chromebook ceruza menüjében kétféleképpen választhatja. Az egyik egyszerű; csak érintse meg a Felvétel képernyő lehetőséget, hogy képernyőképeket készítsen a teljes képernyőről. A másik egy kicsit bonyolultabb. Érintse meg a gombot Fogási régió lehetőséget az érintőceruzában, hogy részleges képernyőképet készítsen. Amikor ezt az opciót alkalmazza, csak érintse meg és tartsa lenyomva a ceruzát a kívánt képernyő italán, majd húzza rá, hogy megkapja a kívánt képernyőt. Csak akkor vegye le a ceruzát a képernyőn, amikor ez megtörtént, és a képernyőképet készíti.
A Chromebook képernyőképeinek készítése egy Chrome kiterjesztés használatával
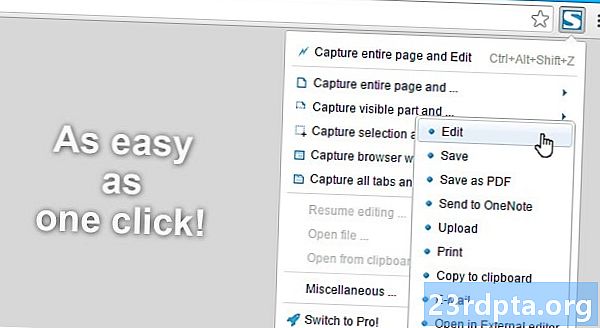
A Chrome-bővítményeket úgy tervezték, hogy elősegítsék a Chrome OS és / vagy a Chrome böngésző új és jobb módokon történő használatát. Nem sokk, ha megtudja, hogy rengeteg Chrome-bővítmény érhető el a teljes vagy a kiválasztott képernyőképek készítéséhez. Az alábbiakban felsoroljuk a Chrome-áruházban elérhető néhány bővítményt
- FireShot
- Nimbus képernyőképe
- LightShot
- Clipular
- Blipshot
A Chromebook képernyőképe elérése
Miután elkészített egy képernyőképet a Chromebookján, megjelenik egy értesítési ablak, amely megerősíti, hogy valóban készített egy képernyőképet.
Ha el szeretné érni az elkészített Chromebook képernyőképeket - miért választana egyet? - ez elég egyszerű. Két lehetősége van.
Először egyszerűen nyissa meg a Chromebook képernyőképeit közvetlenül az értesítés előugró ablakából, amelyet a képernyőképet készít.
Másodszor, ha bezárta az ablakot, vagy elmulasztotta a lehetőséget, hogy rákattintson, akkor továbbra is jó vagy. Csak nyissa meg a letöltések mappát, amelyhez hozzáférhet az alkalmazásindító megnyitásával és a „Fájlok” gombra kattintással.

Ez az!
Megtévesztően könnyűnek tűnik a képernyőképeket készíteni a Chromebookon, de valójában ilyen egyszerű. Tehát vegye igénybe, és ossza meg minden, amit érdemes megosztani a Chromebook képernyőjén.
Tudassa velünk, ha az alábbi megjegyzésekben problémák merülnek fel!
Vásárlói útmutató: Mi az a Chromebook, mit tehet és mit nem?
- VPN beállítása a Chromebookon
- A Kodi telepítése a Chromebookra
- A Google Chromebook kézi frissítése
- A Chromebook visszaállítása
- A jobb gombbal kattintson a Chromebookra
- A Skype használata a Chromebookon
- Hogyan lehet nyomtatni a Chromebookon?


