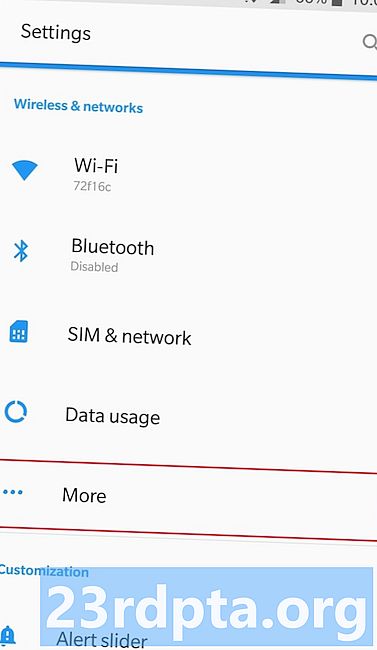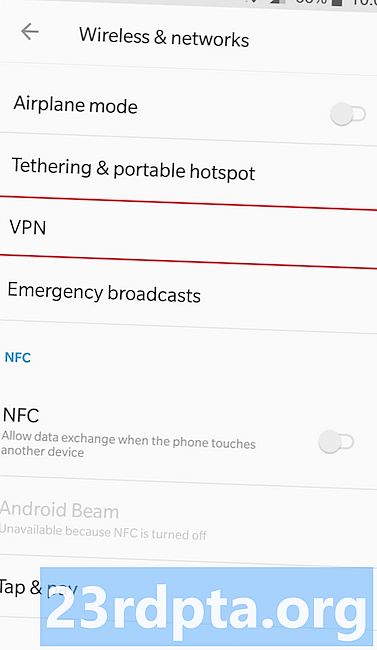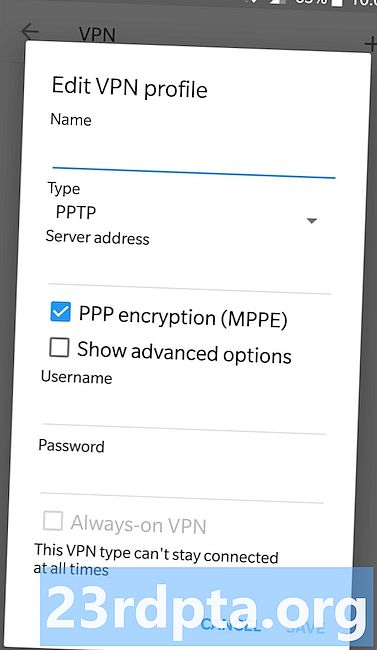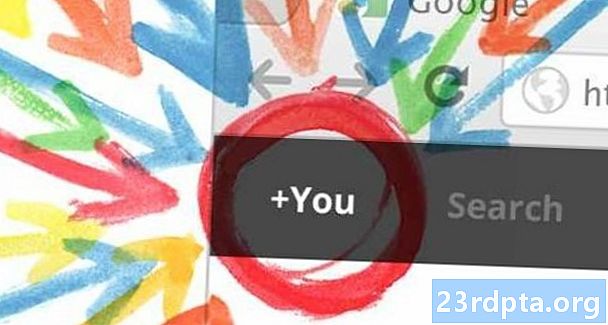Tartalom
- A VPN beállítása Androidon
- Lépésről lépésre:
- VPN beállítása a Chrome OS-en
- VPN beállítása a Windows 10 rendszeren
- VPN beállítása iOS rendszeren
- VPN beállítása a MacOS rendszeren
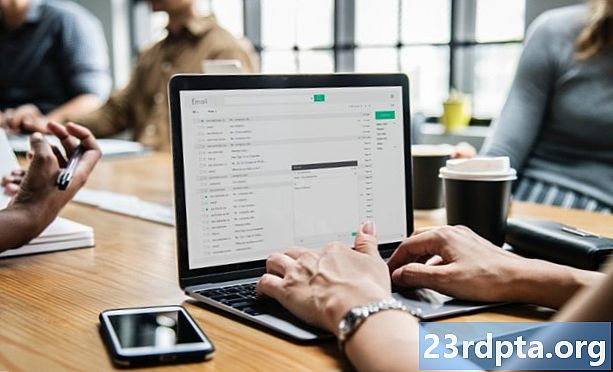
A VPN bármilyen platformon történő beállításának legegyszerűbb módja a szolgáltató alkalmazásának használata. Töltse le eszközére, írja be felhasználónevét, jelszavát és egyéb szükséges információkat, és máris jól megy.
Ugyanakkor nem minden szolgáltató kínál alkalmazásokat minden platformon. Lehet, hogy a szoftver elérhető a Windows rendszerhez, de az Androidhoz nem. Ha manuálisan kell beállítania a VPN-t, akkor ezt megteheti Android, Chrome OS, Windows 10, iOS és MacOS rendszereken.
A VPN beállítása Androidon
A VPN beállítása Android-eszközön egyszerű. Menj odaSettings > Vezeték nélküli és hálózatok> Több, és koppintson a jobb felső sarokban lévő „+” ikonra. Írja be az összes szükséges információt a felbukkanó ablakba - megszerezheti a kapcsolatot a VPN-szolgáltatóval - és nyomja meg a „Mentés” gombot a folyamat befejezéséhez.
A beállítások menüje kissé eltérhet a fentiekben leírtaktól, attól függően, hogy milyen Android készülékkel rendelkezik. A VPN opció lehet, hogy elrejt egy másik mappát, ezért előfordulhat, hogy meg kell ismernie a keresést.
Lépésről lépésre:
- Menj odaSettings > Vezeték nélküli és hálózatok> Több.
- Koppintson a „+” ikonra a jobb felső sarokban.
- Írja be a szükséges információkat a felbukkanó ablakba - szerezze be a VPN-szolgáltatótól.
- A folyamat befejezéséhez nyomja meg a „Mentés” gombot.
VPN beállítása a Chrome OS-en
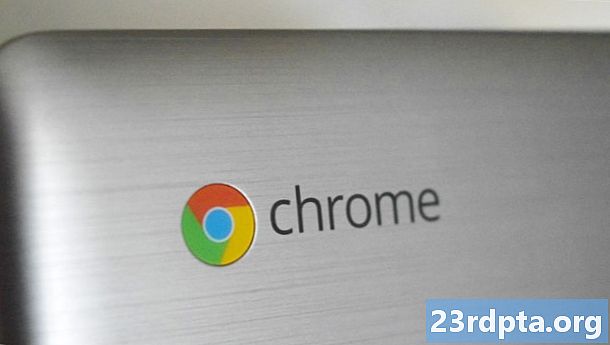
A VPN beállításához a Chrome OS-en az első dolog, amit tennie kell, egy CA-igazolás importálása a Chromebookba, ha a VPN ezt használja. Miután megszerezte a tanúsítványt a szolgáltatótól és tárolta a számítógépen, írja be chrome: // settings / tanúsítványok a Chrome böngésző címsorába. Kattintson az oldal tetején található „Jogosultságok” fülre, nyomja meg az „Importálás” gombot, válassza ki a CA-tanúsítványt, és kövesse a képernyőn megjelenő utasításokat.
Lépésről lépésre:
- Szerezze be a CA igazolást a VPN-szolgáltatótól, és tárolja számítógépén.
- Nyissa meg a Chrome-ot, és írja be chrome: // settings / tanúsítványok a címsorba.
- Kattintson az oldal tetején található „Joghatóságok” fülre.
- Nyomja meg az „Import” gombot, válassza ki a CA tanúsítványt, és kövesse a képernyőn megjelenő utasításokat.

Ha ez megtörtént, ideje megadni a VPN-hálózati beállításokat. Kattintson a képernyő jobb alsó sarkában található fiókfotójára, és nyissa meg a beállításokat. A következő lépés az, hogy válassza a „Kapcsolat hozzáadása” lehetőséget (amely a „Hálózat” szakasz alatt található), és kattintson az „OpenVPN / L2TP hozzáadása” elemre.
Írja be a szükséges információt (kiszolgáló gazdagépneve, szolgáltatás neve) a megjelenő űrlapba, válassza a „Csatlakozás” lehetőséget, és máris jól megy. Ha ExpressVPN ügyfél vagy, itt megtalálhatja a szükséges információkat. Ha más VPN-t használ, akkor fel kell vennie a kapcsolatot a szolgáltatóval, vagy át kell keresnie a webhelyét a kereséshez.
Lépésről lépésre:
- Kattintson a képernyő jobb alsó sarkában található fiókfotójára.
- Nyisd meg a beállításokat."
- Válassza a „Kapcsolat hozzáadása” lehetőséget - a „Hálózat” rész alatt található.
- Kattintson az „OpenVPN / L2TP hozzáadása” elemre.
- Írja be a szükséges információkat a felbukkanó űrlapba, és válassza a „Csatlakozás” lehetőséget (az információkat a VPN szolgáltatótól szerezheti be).
VPN beállítása a Windows 10 rendszeren

Így állíthatja be a VPN-t a Windows 10 rendszeren a PPTP protokoll használatával. Menj Hálózati beállítások> VPN> VPN-kapcsolat hozzáadása. Amikor megjelenik az új ablak, válassza a „Windows (beépített)” lehetőséget a VPN-szolgáltató legördülő menüből, majd a „Pont-pont alagút protokoll (PPTP)” menüpontot a VPN-típus menüből. Töltse ki az összes többi mezőt, például a felhasználónevet, a jelszót és a kiszolgáló nevét - bizonyos adatokkal kapcsolatban esetleg kapcsolatba kell lépnie a VPN-szolgáltatóval.
Összefüggő: A 2019 legjobb VPN útválasztói
Kattintson a „Jelentkezzen be a bejelentkezési információim” elemre - így nem kell minden alkalommal bejelentkeznie, amikor használni szeretné a VPN-t - majd válassza a „Mentés” lehetőséget. Az utolsó lépés az újonnan létrehozott VPN-kapcsolat kiválasztása a listáról , kattintson a „Csatlakozás” gombra, és nézze meg azokat a Netflix műsorokat, amelyek nem állnak rendelkezésre az Ön tartózkodási helyén.
Lépésről lépésre:
- Menj Hálózati beállítások> VPN> VPN-kapcsolat hozzáadása.
- Írja be az összes szükséges információt a megjelenő ablakba - szerezze be a VPN-szolgáltatótól.
- Válassza a „Windows (beépített)” elemet a VPN-szolgáltató legördülő menüből.
- A VPN típus menüjében válassza a „Pont-pont alagút protokoll (PPTP)” pontot. - Jelölje be az „Emlékezzen a bejelentkezési információim” négyzetet.
- Kattintson a „Mentés” gombra.
- Válassza ki az újonnan létrehozott VPN-kapcsolatot a listából, majd kattintson a „Csatlakozás” gombra.
VPN beállítása iOS rendszeren

Beállíthat egy VPN-t iOS-en néhány perc alatt, bármiféle műszaki ismeret nélkül. A PPTP protokoll használatával teheti ezt meg.
Indítsa el a Beállítások alkalmazást az iOS-eszközönÁltalános> VPN> VPN-konfiguráció hozzáadása> Típus, válassza ki a PPTP protokollt, majd térjen vissza az előző képernyőhöz. Töltse ki az összes szükséges mezőt, beleértve a fiók nevét, jelszavát és szerverét - néhány adat esetleg kapcsolatba lépnie kell a VPN szolgáltatóval. Ezután csak kattintson a „Kész” gombra, kapcsolja be az Állapot kapcsolót, és készen áll a gördítésre.
Lépésről lépésre:
- Indítsa el a Beállítások alkalmazást iOS-eszközén.
- Menj Általános> VPN> VPN-konfiguráció hozzáadása> Típus és válassza ki a PPTP protokollt.
- Visszalépés az előző képernyőre.
- Írja be a szükséges információkat, beleértve a fiók nevét és a szervert - szerezze be a VPN-szolgáltatótól.
- Kattintson a „Kész” gombra, majd kapcsolja be az Állapot kapcsolót.
VPN beállítása a MacOS rendszeren

Ha VPN-t kíván beállítani a macOS rendszeren, ugorjon a Apple menü> Rendszerbeállítások> Hálózat, majd kattintson a „+” ikonra. A következő lépés: válassza a „VPN” lehetőséget a legördülő menüből, válassza ki a beállítani kívánt VPN kapcsolatot, adja meg a VPN szolgáltatás nevét, majd kattintson a „Létrehozás” gombra. Ezt követően be kell írnia a fióknév és a szerver címe, amelyet a VPN-szolgáltatóval való kapcsolatfelvétel során szerezhet be. Ha elkészült, kattintson a „Hitelesítési beállítások” elemre, töltse ki az összes szükséges mezőt, majd kattintson az „OK”, majd a „Csatlakozás” elemre a folyamat befejezéséhez.
Lépésről lépésre:
- Menj oda Apple menü> Rendszerbeállítások> Hálózat.
- Kattintson a „+” ikonra.
- Válassza a „VPN” lehetőséget a legördülő menüből.
- Válassza ki, hogy milyen VPN-kapcsolatot szeretne beállítani.
- Adjon nevet a VPN-szolgáltatásnak, majd kattintson a „Létrehozás” gombra.
- Írja be a fiók nevét és a kiszolgáló címét.
- Kattintson a „Hitelesítési beállítások” elemre, és töltse ki az összes szükséges mezőt.
- Az utolsó lépés az „OK”, majd a „Csatlakozás” kattintása.
Itt van, emberek - így állíthatja be a VPN-t Android, Chrome OS, Windows 10, iOS és MacOS rendszereken. Van gondolata vagy kérdése? Hagyja őket lent, a megjegyzés szakaszban.
Olvassa tovább: Ingyenes VPN használata a Kodi számára - jó ötlet?