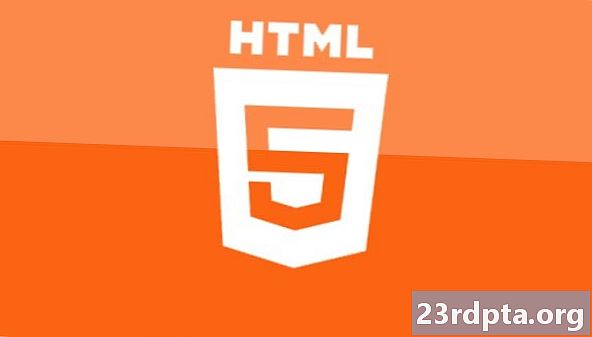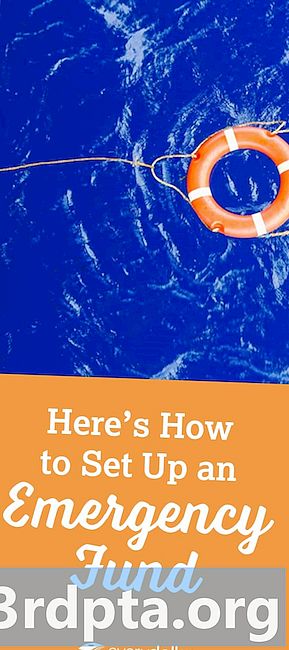
Tartalom
- A Chromebook VPN beállítása az L2TP protokoll használatával
- Lépésről lépésre:
- A Chromebook VPN beállítása - lépésről lépésre:
- Vásárlói útmutató: Mi az a Chromebook, mit tehet és mit nem?

A Chromebook VPN beállításának három módja van. Az első és legegyszerűbb módszer egy Chrome kiterjesztés használata, ha a szolgáltatója kínál. Telepítse, kapcsolja be a szolgáltatást, és máris örülhet.
A második lehetőség egy Android-alkalmazás használata, de ez csak a Play Áruházhoz hozzáféréssel rendelkező Chromebookokon működik. Töltse le az alkalmazást a Chromebookjára, állítsa be a dolgokat, mintha okostelefonján tenné, és kész. Nem minden VPN-alkalmazás fut tökéletesen a Chrome OS-en, ezért a szolgáltatótól függően két vagy két problémát tapasztalhat.
Ha VPN-szolgáltatója nem kínál Chrome-bővítményt, és Chromebookjának nincs hozzáférése a Play Áruházhoz, akkor a 3. opcióval kell lépnie, és az összes szükséges információt kézzel kell megadnia (L2TP protokoll). Könnyen elvégezhető, és nem igényel semmiféle műszaki ismereteket - tekintse meg az alábbiakban részletezett utasításokat.
A Chromebook VPN beállítása az L2TP protokoll használatával

Az első lépés egy CA-tanúsítvány importálása a Chromebookba, ha a VPN használja. Miután megszerezte a tanúsítványt a szolgáltatótól és tárolta a számítógépen, írja be chrome: // settings / tanúsítványok a Chrome böngésző címsorába. Kattintson az oldal tetején található „Jogosultságok” fülre, nyomja meg az „Importálás” gombot, válassza ki a hitelesítésszolgáltatói tanúsítványt, majd kövesse a képernyőn megjelenő utasításokat a folyamat befejezéséhez.
Lépésről lépésre:
- Szerezze be a CA igazolást a VPN-szolgáltatótól, és tárolja számítógépén.
- Nyissa meg a Chrome-ot, és írja be chrome: // settings / tanúsítványok a címsorba.
- Kattintson az oldal tetején található „Joghatóságok” fülre.
- Nyomja meg az „Importálás” gombot, válassza ki a CA-tanúsítványt, és kövesse a képernyőn megjelenő utasításokat.

Ha ez megtörtént, ideje megadni a VPN-hálózati beállításokat. Kattintson a képernyő jobb alsó sarkában található fiókfotójára, és nyissa meg a beállításokat. A következő lépés az, hogy válassza a „Kapcsolat hozzáadása” lehetőséget (amely a „Hálózat” szakasz alatt található), és kattintson az „OpenVPN / L2TP hozzáadása” elemre.
Írja be a szükséges információt (kiszolgáló gazdagépneve, szolgáltatás neve) a megjelenő űrlapba, válassza a „Csatlakozás” lehetőséget, és máris jól megy. Ha ExpressVPN ügyfél vagy, itt megtalálhatja a szükséges információkat. Ha más VPN-t használ, akkor fel kell vennie a kapcsolatot a szolgáltatóval, vagy át kell keresnie a webhelyét a kereséshez.
A Chromebook VPN beállítása - lépésről lépésre:
- Kattintson a képernyő jobb alsó sarkában található fiókfotójára.
- Nyisd meg a beállításokat."
- Válassza a „Kapcsolat hozzáadása” lehetőséget - a „Hálózat” rész alatt található.
- Kattintson az „OpenVPN / L2TP hozzáadása” elemre.
- Írja be a szükséges információkat a felbukkanó űrlapba, és válassza a „Csatlakozás” lehetőséget (az információkat a VPN szolgáltatótól szerezheti be).
Itt van - így állíthat be VPN-t a Chromebookján. Melyik módszert használta?
Vásárlói útmutató: Mi az a Chromebook, mit tehet és mit nem?
- VPN beállítása a Chromebookon
- A Kodi telepítése a Chromebookra
- A Google Chromebook kézi frissítése
- A Chromebook visszaállítása
- Hogyan készítsen egy Chromebook képernyőképet
- A jobb gombbal kattintson a Chromebookra
- A Skype használata a Chromebookon
- Hogyan lehet nyomtatni a Chromebookon?