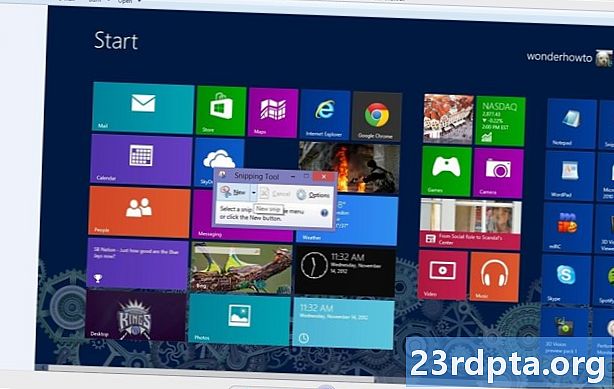
Tartalom
- Az Android-képernyőkép készítésének általános módja
- Képernyőképek készítése Android - Samsung készülékeken
- Okostelefonok Bixby digitális asszisztenssel
- S Pen
- Tenyér ellop
- Intelligens rögzítés
- Smart Select
- Pillanatképek készítése a Xiaomi készülékeken
- Az értesítési árnyék
- Három ujj ellop
- Képernyőképek készítése a Huawei készülékeken
- Képernyőképek készítése a Sony készülékeken
- Képernyőképek készítése HTC készülékeken
- Képernyőképek készítése LG készülékeken
- Gyors feljegyzés
- Air Motion
- Capture +
- Harmadik fél opciói
- Következtetés

Vannak idők, amikor valóban meg kell osztania az Android-eszköz képernyőjén megjelenő információkat. Ekkor hasznosak a képernyőképek, és rögzítik azokat a képeket, amelyeket jelenleg a képernyőn jelenít meg. Az alkalmazásfejlesztők sok képernyőképeket készítenek alkalmazásuk dokumentálására. Az írók képernyőképeket készítenek online cikkeik kiegészítéseként. Néhány játékos képernyőképeket készít játékmenetéről. Biztosak vagyunk abban, hogy saját egyedi okai vannak annak, hogy a képernyőképeket is készíteni kívánja.
A jó hír az, hogy az Android képernyőképeinek készítése nagyon egyszerű feladat. Meg lehet csinálni bekötött szemmel. Tudod hogyan? Ebben az útmutatóban bemutatjuk, hogyan készíthet képernyőképet Androidon.
Az Android-képernyőkép készítésének általános módja

A képernyőképeket elfoglalták általában két gomb megnyomásával az Android-eszközön; általában a hangerő csökkentése és a bekapcsoló gomb. Más készülékeken előfordulhat, hogy a Kezdőlap + Bekapcsoló gomb kombinációt kell használnia. Akárhogy is, nyomja meg egyszerre a két gombot, és tartsa lenyomva egy másodpercig.
A jobb oldali gomb megnyomásakor az eszköz képernyője villog, általában egy fényképezőgép redőnyének hangjával. Időnként felbukkanó vagy értesítő figyelmeztetés jelenik meg, amely arra utal, hogy a képernyőképet készítették.
Végül, minden olyan Android készülékkel, amely a Google Assistant szolgáltatással érkezik, képernyőképeket készíthet önmagában, csak hangparancsokkal. Csak mondja ki: „Rendben, Google”, majd „készítsen egy képernyőképet”.

Ez a három módszer kell, hogy legyen a legtöbb Android-eszközhöz. Lehetnek azonban bizonyos kivételek.
Az Android készülékek gyártói gyakran alkalmaznak extra és egyedi módszereket a képernyőképeket készíteni az eszközön. Az S toll segítségével például készíthet képernyőképet a Galaxy Note sorozatból. Más gyártók úgy döntöttek, hogy az alapértelmezett módszert teljesen felváltják, és ahelyett, hogy a sajátjukat alkalmazzák.
Tehát ha szeretné tudni, hogyan kell képernyőképeket készíteni az egyedi eszközökkel rendelkező Android készülékeken, keresse meg eszközét alább!
Képernyőképek készítése Android - Samsung készülékeken
Mint már említettük, vannak olyan gyártók és eszközök, amelyek úgy döntöttek, hogy becsapják magukat, és bevezetik a képernyőképeket készítő saját módszereiket Androidon. Egyes esetekben ezek olyan alternatívák, amelyek a megvitatott három fő módszer mellett alkalmazhatók. Más esetekben az alapértelmezett Android beállításokat teljesen felváltják. A legtöbb példát az alábbiakban találja meg.
Okostelefonok Bixby digitális asszisztenssel

Ha egy újabb Samsung Galaxy zászlóshajó telefonja van, például a Galaxy S9 vagy a Galaxy Note 9, akkor előzetesen telepítette a Bixby digitális asszisztenst. Használható képernyőképezés készítéséhez, csak a hangutasítás segítségével. Csak annyit kell tennie, hogy felmegy a képernyőre, ahol el szeretné készíteni a képernyőképet, és ha helyesen konfigurálta, mondja ki egyszerűen: „Hé Bixby”. Amikor az asszisztens elkezdi dolgozni, csak mondja el: „Készítsen egy képernyőképet”, és meg fogja tenni. A mentett felvételeket a telefon Galéria alkalmazásában láthatja.
Ha még nem állította be a Samsung telefonját, hogy felismerje a „Hey Bixby” parancsot, csak nyomja meg és tartsa lenyomva a telefon oldalán található dedikált Bixby gombot, majd mondja ki: „Készítsen egy képernyőképet” a folyamat befejezéséhez.
S Pen

Az S tollal ellátott Samsung készülékeken (például a Galaxy Note sorozaton) maga az érintőceruza segítségével képernyőképeket készíthet. Csak húzza ki az S tollat és indítsa el a légparancsot (ha ez nem történik meg automatikusan), majd válassza a lehetőséget Képernyő írása. Általában a képernyőképe elkészítése után a képet azonnal megnyitják szerkesztés céljából. Ne felejtse el utána menteni a szerkesztett képernyőképet.
Tenyér ellop
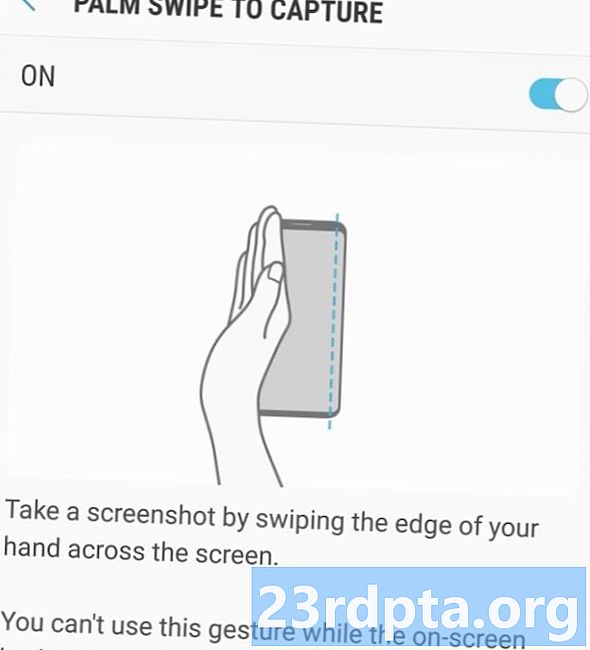
Néhány Samsung telefonon van egy másik lehetőség a képernyőképernyő készítésére. Menj Beállítások, majd érintse meg a gombot Speciális szolgáltatások. Görgessen lefelé a Palm ellop a rögzítéshez opció váltáshoz, és ha nincs bekapcsolva, érintse meg a gombot, hogy megtekintse a leírást és bekapcsolja. Ezután, ha képet szeretne készíteni ezzel a módszerrel, egyszerűen helyezze a kezét függőlegesen az okostelefon képernyő jobb vagy bal szélére, majd húzza el a képernyőt. A képernyőnek ezután fel kell villannia, és látnia kell egy értesítést, amelyben kijelenti, hogy képernyőképet készítettek bármiről, ami a képernyőn megjelenik. A képernyőképet az értesítés megérintésével vagy a Galéria alkalmazásba lépve láthatja.
Szintén piros:Képernyőkép készítése a Samsung Galaxy S10 telefonokon
Intelligens rögzítés
Amikor a Samsung úgy döntött, hogy miként készíthet képernyőképeket az Androidon, az valóban kialszik! Az intelligens rögzítés lehetővé teszi, hogy megragad egy teljes weboldalt, és ne csak a képernyőn megjelenőket. Készítsen rendszeres képernyőképet a fent említett technikák bármelyikével, majd válassza a „Scroll capture” elemet, és továbbra is rákattintva lapozzon lefelé az oldalon. Ez hatékonyan összefűzi több képet.
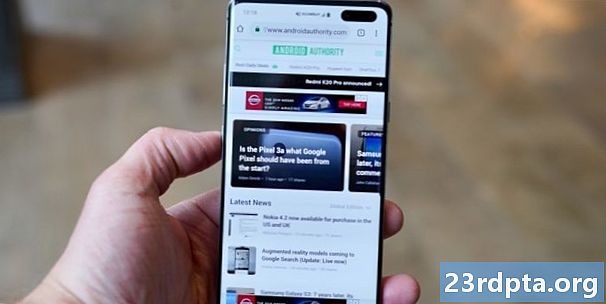
Smart Select
A Smart Select lehetővé teszi, hogy a képernyőn csak bizonyos részeket rögzítsen, ovális alakú képernyőképeket készítsen, vagy akár rövid GIF fájlokat készítsen filmekből és animációkból!
A Smart Select eléréséhez csúsztassa ki az Él panelt, majd válassza a „Smart Select” lehetőséget. Most válassza ki az alakot, majd az ujjával vagy a ceruza segítségével válassza ki a rögzíteni kívánt területet. Előfordulhat, hogy először engedélyeznie kell ezt a funkciót a beállításokban, ha megtesziBeállítások> Kijelző> Élképernyő> Élpanelek.
Pillanatképek készítése a Xiaomi készülékeken

A Xiaomi készülékek ismét megadják a szokásos lehetőségeket, amikor képernyőképeket készít, miközben néhány saját módszert is bevet. Mert ki csinálhatja csak a képernyők rögzítésének egyetlen módszerét?
Az értesítési árnyék
Mint néhány más Android bőrön, a MIUI gyors hozzáférést biztosít a képernyőképekhez az értesítési árnyékból. Csak húzza le a képernyő tetejét, majd válassza a képernyőképet a menüben.
Három ujj ellop
Bármely képernyőről egyszerűen húzza el három ujját a képernyőn egy Xiaomi készüléken, és ez megragad egy képernyőképet. Könnyen!
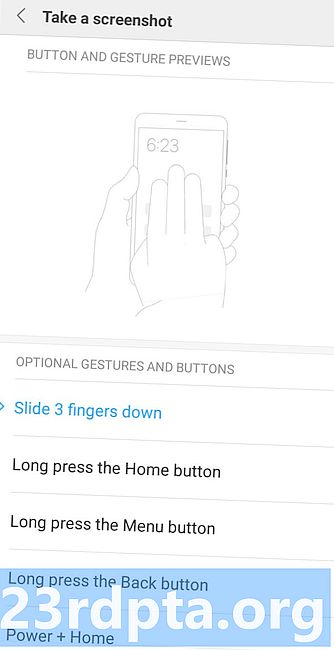
Ugorhat a beállításokba, és különféle parancsikonokat is megadhat, ha úgy tetszik. Ide tartozik a home gomb hosszú megnyomása vagy más gesztusok használata.
Képernyőképek készítése a Huawei készülékeken
A Huawei eszközök ugyanazokat az alapértelmezett beállításokat biztosítják, mint a legtöbb Android készülék, de lehetővé teszik a képernyőképeket a csuklóival is! Kapcsolja be az opciót a beállításokban aMozgásvezérlés> Intelligens képernyőképmajd kapcsolja be a lehetőséget. Ezután csak kopogtasson kétszer a képernyőn a csuklóival, és megragadja a képernyőt. Ezután levághatja a felvételt, ahogy tetszik.
Képernyőképek készítése a Sony készülékeken

A Sony készülékeken képernyőképeket talál a főmenüben. Csak hosszan nyomja meg a bekapcsoló gombot, várja meg a menü megjelenését, majd válassza a lehetőséget Készítsen screenshotot az aktuális képernyő képernyőképeinek elkészítéséhez. Ez hasznos módszer lehet, különösen akkor, ha nehéz a fizikai gombok kombóinak megnyomása.
Képernyőképek készítése HTC készülékeken
A HTC ismét képernyőképeket készíthet a szokásos módszerekkel. Ha azonban az eszköz támogatja az Edge Sense-t, akkor azt is használhatja. Csak lépjen be a beállításokba, hogy megváltoztassa azt, amit az eszköz rövid vagy hosszú megnyomásával teszBeállítások> Edge Sense> Rövid sajtolás beállításavagyÁllítsa be a szorítás és tartsa be a műveletet.
Képernyőképek készítése LG készülékeken

Noha az alapértelmezett módszerekkel képernyőképeket készíthet LG készülékeken, van néhány más lehetőség is.
Olvassa el:Képernyőkép készítése az LG G8 ThinQ készüléken
Gyors feljegyzés
Készíthet egy képernyőképet a Gyors megjegyzés segítségével is, amely azonnali képet rögzíthet, és lehetővé teszi, hogy logókat készítsen a képernyőképein. Csak kapcsolja be a gyors emlékeztetőt az értesítési képernyőn. Ha engedélyezve van, akkor megjelenik a szerkesztési oldal. Most megjegyzéseket és doodle-okat írhat az aktuális képernyőre. A munka mentéséhez érintse meg a hajlékonylemez ikont.
Air Motion
Úgy tűnik, hogy az LG is egy olyan szórakoztató gondolkodásmód, amelyen képernyőképeket készíthetünk az Androidon. Egy másik lehetőség az Air Motion használata. Ez az LG G8 ThinQ készülékkel működik, és magában foglalja a beépített ToF (repülési idő) kamera használatát a légmozdulatok felismerésére. Csak hullámozza a kezét az eszközön, amíg meg nem jelenik az ikon, amely azt jelzi, hogy felismerte a mozdulatot. Ezután csípje be a levegőt azáltal, hogy összefogja ujjhegyeit, majd ismét húzza szét.

Capture +
Nincs elegendő lehetőség az Ön számára? Az LG G8 képernyőképeinek készítésének másik módja az értesítési sáv lehúzása, majd a Capture + ikon megérintése. Ez lehetővé teszi a normál képernyőképeket, valamint a kiterjesztett képernyőképeket. Ezután kommentálhatja a képernyőképeket is.
Harmadik fél opciói
Nem elégedett azzal, hogyan lehet képernyőképeket készíteni az Android-on a szokásos módon? Ezután mindig megpróbálhat további alkalmazásokat telepíteni, amelyek további lehetőségeket és funkciókat kínálnak Önnek. Néhány jó példa a Screenshot Easy és a Super Screenshot. Ezeknek az alkalmazásoknak nem szükséges root, és lehetővé teszik a képernyő felvételét és a különböző eseményindítók sorozatának beállítását. A Tasker segítségével akár saját képernyőképeket is beállíthat!
Következtetés
Mint láthatja, az Android-képernyőképeket egyszerűen el lehet készíteni, és erre számos lehetőség van. A képernyőképekkel könnyedén megoszthatja másokkal az Android-eszközön található információkat. Milyen Android-eszközed van a tulajdonod? Hogyan készíthet képernyőképeket rajta? Oszd meg a képernyőképes meséket a megjegyzésekben.

