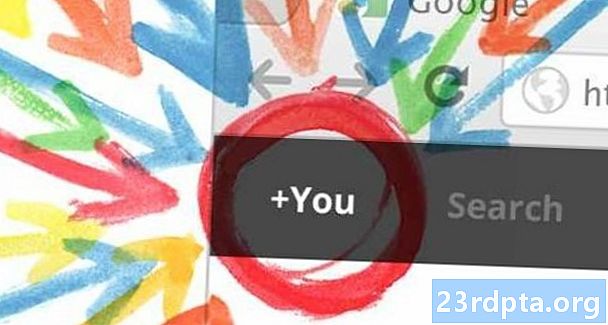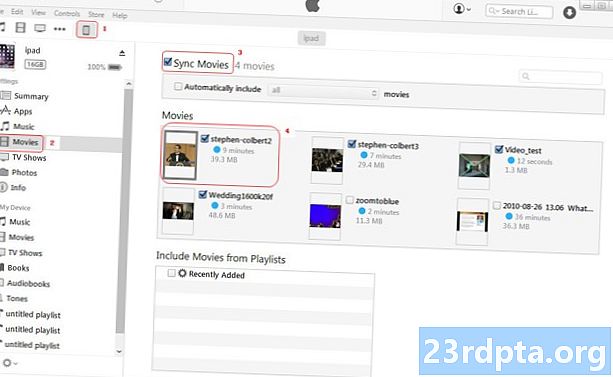
Tartalom
- Exportálja a naptárát az iCloudból a Google Naptárba
- Harmadik féltől származó alkalmazások
- Következtetés
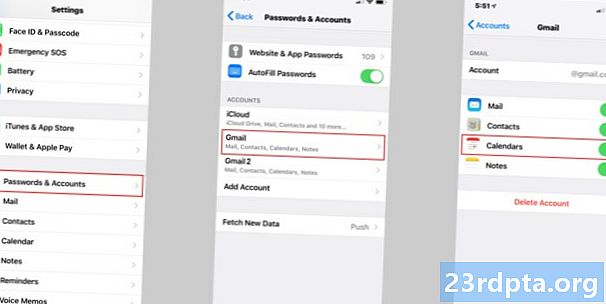
Szeretne manuálisan importálni a naptárbejegyzéseket? Menj, de felesleges munka. A felhő segítségével mindent gondozhat, és valójában nagyon könnyű a névjegyek és a találkozók átvitele bármely iPhone készülékről a Google naptárába. Nézd meg:
- IPhone-on lépjen a következő oldalra: Beállítások.
- választ Jelszavak és fiókok.
- választ Gmail ha van, egyébként válassza Fiók hozzáadása hogy hozzáadja Google-fiókját.
- Ban,-ben Gmail szakaszban ellenőrizze a naptár kapcsoló be van kapcsolva (zöld).
- Ez automatikusan szinkronizálja az összes naptárát. Kész!
Parancsikon: Beállítások> Jelszavak és fiókok> Gmail
Exportálja a naptárát az iCloudból a Google Naptárba
Sok iPhone-tulajdonos naptárbejegyzéseket az Apple iCloud-ban tárol, nem pedig az eszközükön. Ahhoz, hogy ezeket az információkat bekerüljön a Google naptárába, manuálisan kell exportálnia ezeket az információkat, és feltöltenie a Google Naptárba. A folyamatot könnyen követhető lépésekre bontjuk:
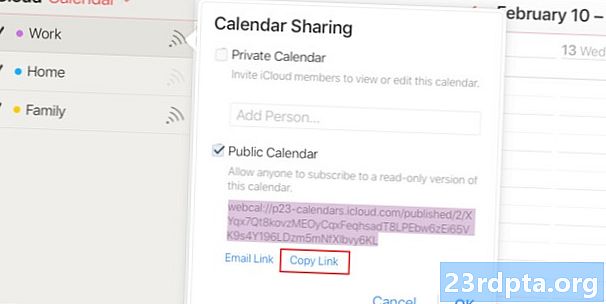
- Lépjen az iPhone készülékéhezBeállításokmenüt, és válassza a lehetőségetJelszó és fiókok.
- Ellenőrizze, hogy iOS-készüléke be van-e jelentkezve iCloud fiók.
- A számítógép webböngészőjében nyissa meg a www.icloud.com webhelyet, és jelentkezzen be az iCloud-fiókjába.
- Kattints aNaptárikonra a Naptár felület megnyitásához.
- A bal oldali ablaktáblán kattintson aNaptár megosztásaAz exportálni kívánt naptár melletti „Wi-Fi” gomb.
- A felugró mezőben jelölje be Nyilvános naptár.
- Kattints a Link másolása parancsikont a kapott cím memóriában való tárolásához.
- Egy új böngésző lapon vagy ablakban illessze be a másolt URL-t.
- változás webcal a (z) URL elején http és nyomja meg a gombot Belép.
- A böngésző letölt egy véletlenszerű karakterekből álló nevet tartalmazó fájlt. Ez a fájl valójában az iCloud naptár bejegyzéseinek másolata.
- Mentse a fájlt egy kényelmes mappába a számítógépen. Automatikusan elmenti a * .ics kiterjesztés (pl. naptár.ics)
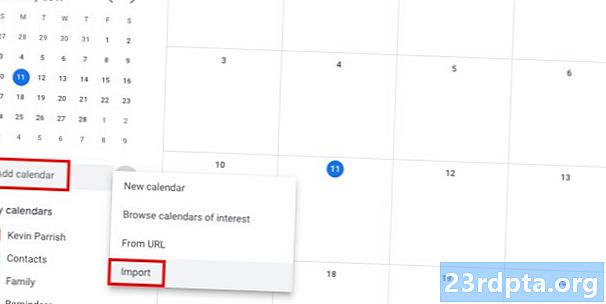
- Nyissa meg és jelentkezzen be Google Naptár a böngészőben.
- A Google Naptár felületének bal oldali ablaktáblájában kattintson a mellette található hárompontos ikonra Naptár hozzáadása.
- választ import.
- Kattintson Válasszon fájlt a számítógépről és keresse meg a korábban letöltött ICS fájlt. Ha egynél több rendeltetési naptár van, válassza ki a megfelelő naptárt a legördülő menüből.
- Kattints a import gombra a fájl feltöltéséhez. A kitöltés után látnia kell az importált bejegyzéseket a Google Naptár webes felületén. Az új bejegyzéseket szintén szinkronizálja az Android készülékével.

Ez a módszer az iCloud naptár adatainak egyszerű átvitelét szolgálja a Google-fiókba. Ez azonban egyirányú ügy. Nem szinkronizálja az iPhone és az Android naptárakat, ami azt jelenti, hogy ha bejegyzéseket ad hozzá vagy eltávolít az iCloud naptárába, akkor a változás csak akkor jelenik meg a Google Naptárban, ha újra elvégzi az export-import folyamatot.
Harmadik féltől származó alkalmazások
Rengeteg olyan alkalmazás létezik, amely megígéri átadni névjegyeit platformokon keresztül, és valószínűleg megteszi, de valószínűleg mi is rajongók vagyunk ezek közül. Nézzük meg.
A második módszer tökéletesen működik, ha azt tervezi, hogy teljesen elhagyja az iPhone világát, és belép az Android világába. Ha azonban iPhone és Android is egyaránt kíván használni, akkor jobb, ha szinkronizálja a naptárait a két telefonja között.
Szerencsére ott van a SmoothSync for Cloud Calendar alkalmazás, készítette: Marten Gajda. Ez lehetővé teszi az iPhone-to-Android kapcsolat létrehozását az azonnali naptár-szinkronizáláshoz iPhone-ról Android-ra - de nem fordítva. Nincs szükség az exportálásra, a fájlok letöltésére, feltöltésére és az importálásra webalapú felületeken keresztül. Csak állítsa be az alkalmazást, konfigurálja, és ez jó.
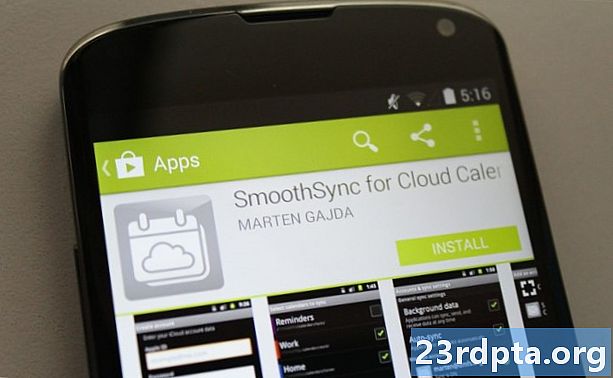
Az alkalmazást a Google Play Áruházból 2,86 dollárért kaphatja meg, ami szerintem ésszerű ár az iPhone-naptár zökkenőmentes és zökkenőmentes szinkronizálásához az Android-eszközhöz.
Az alkalmazás használatához először állítsa be az iCloud-fiókját iPhone-ján, és hagyja, hogy a naptárból biztonsági mentést készítsen a felhőbe.
Ezután futtassa a SmoothSync alkalmazást Android-eszközén, és jelentkezzen be az iCloud-fiókjába az alkalmazáson belül.
Ezután válassza ki, mely iCloud naptárakat szinkronizálja az Android-eszközével. Amint a kapcsolat aktív és megfelelően beállítva van, és mindaddig, amíg az iCloud aktív marad iPhone-ján, az iPhone-naptárban végrehajtott bármilyen változás automatikusan megjelenik az Android-eszközön.
Töltse le a SmoothSync alkalmazást a Cloud Calendar alkalmazáshoz
Következtetés
Gyors tempójú világban élünk, ahol valami újabbra való váltás félelmetes lehet, az összes nehézség és tanulási görbe miatt, amit ez magában foglalhat, de ma megmutatjuk, hogy a folyamat már nem olyan bonyolult. Valójában sokan azzal érvelnének, hogy a váltás elég egyszerű folyamat lett.
Nincs mentség, srácok. Szeretne bejutni az Android félelmetes világába? Csak csináld! Néhány percbe telik, amíg a naptár megkapja azt a fényes Android-eszközt, amelyet megfigyelt.