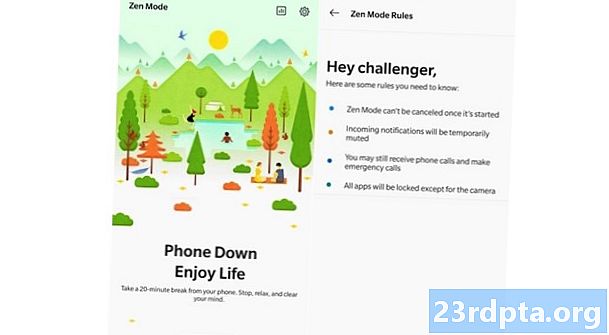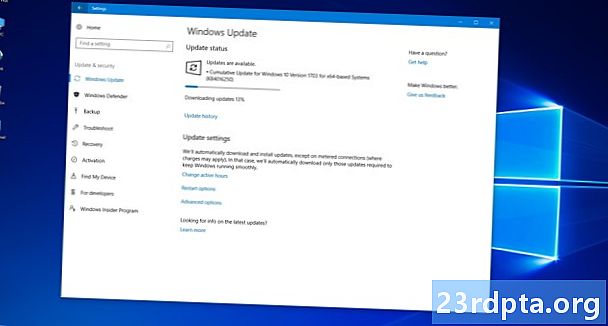
Tartalom
- A Windows 10 1. rész kézi frissítése
- A Windows 10 2. részének kézi frissítése
- A frissítési problémák kijavítása
- A szolgáltatásfrissítés kézi telepítése

1. Helyezze az egérmutatót belülre Cortana keresőmezője.
2. Írja be Windows verzió.
3. Válassza a lehetőséget Rendszer információ az eredményekben.
4. Amint az asztali alkalmazás betöltődik, a jobb oldali panelen láthatja az információkat. A kívánt szám mellette van Változat a teteje alá Operációs rendszer neve amint a fent látható.
5. Most hasonlítsa össze ezt a számot a fenti táblázattal, hogy megtudja, van-e a szolgáltatás legfrissebb frissítése.
A Windows 10 1. rész kézi frissítése
Mint korábban kifejtettük, a Windows 10 automatikusan naprakészen tartja a számítógépet a háttérben a nem aktív órákban (erről később bővebben). De ha inkább teljes mértékben irányítja a frissítési folyamatot, akkor kezdje meg ezeket a lépéseket.
Ha inkább az automatikus frissítéseket akarja tartani, és csak azt szeretné megbizonyosodni, hogy a Windows 10 rendelkezik-e a legújabb javításokkal, ugrás a 2. részre.

1. Írja be a gpedit.msc parancsot a Cortana keresőmezőjében.
2. Válassza a lehetőséget Csoportszabály módosítása a fenti eredményekben.

3. A Helyi csoportházirend-szerkesztő, kövesse ezt az utat:
Számítógép konfigurációja> Felügyeleti sablonok> Windows-összetevők> Windows Update
4. Keresse meg és kattintson duplán a gombra Konfigurálja az automatikus frissítéseket a jobb oldali panelen, a fent látható módon.

5. A felbukkanó ablakban válassza a lehetőséget Tiltva.
6. Kattintson a Alkalmaz gomb.
7. Kattintson a rendben gomb.
Most már teljes mértékben ellenőrizheti a Windows 10 frissítési folyamatát!
A Windows 10 2. részének kézi frissítése
Függetlenül attól, hogy letiltotta az automatikus frissítéseket, vagy úgy döntött, hogy hagyja a Windows 10 vezérlését, kövesse az alábbi lépéseket a legújabb javítások, biztonsági javítások és szolgáltatásfrissítések kézi beszerzéséhez:

1. Kattintson a Start gombra majd kattintson a Start menü bal oldalán található „fogaskerék” ikonra. Ez megnyitja a Beállítások alkalmazást.
2. Amint az alkalmazás betöltődik, válassza a lehetőséget Frissítés és biztonság.

3. Az alapértelmezett ablak: Windows Update. Kattintson a Frissítések keresése gomb. Ha az automatikus frissítést választotta, akkor minden automatikusan letöltődik és települ. Ha kikapcsolta az automatikus frissítést, kiválaszthatja, hogy mit töltsön le és telepítsen. Indítsa újra az eszközt szükség szerint.

4. Ellenőrizze az aktív órákat automatikus frissítésekhez. Ha nem akarja, hogy a Windows 10 letöltjön és telepítsen frissítéseket munka közben vagy játék közben, kattintson a Az aktív órák módosítása link az aktív időkeret 18 óráig történő beállításához. A Windows 10 azon az időn kívül frissül.

5. Fedezze fel a speciális lehetőségeket. Kattintson a Haladó beállítások link a frissítések szüneteltetéséhez legfeljebb 35 napig, válthatja az automatikus frissítés letöltését a mért kapcsolatokon keresztül, válassza a szolgáltatásfrissítések telepítésének időpontját, jelezze az értesítést, amikor a számítógép újraindítást igényel, és így tovább. Testreszabhatja ezeket a beállításokat az Ön igényei szerint.
A frissítési problémák kijavítása

Ha frissítette a Windows 10-et biztonsági javításokkal, javításokkal vagy egy szolgáltatásfrissítéssel, és hirtelen problémák merülnek fel, eltávolíthatja az egyiket vagy az összes sértő frissítést. Végezze el a következőket:
1. Kattintson a Start gombra majd kattintson a Start menü bal oldalán található „fogaskerék” ikonra. Ez megnyitja a Beállítások alkalmazást.
2. Amint az alkalmazás betöltődik, válassza a lehetőséget Frissítés és biztonság.
3. Az alapértelmezett ablak: Windows Update. Kattintson a Frissítési előzmények megtekintése link fent látható módon.

4. A következő ablakban kattintson a Távolítsa el a frissítéseket link.

5. Egy új Telepített frissítések ablak jelenik meg a Vezérlőpulton keresztül.
6. Kattintson a Telepítve oszlop fejlécét, hogy a telepítési dátumok kronológiailag lefelé és lefelé csökkenjenek.
7. Távolítsa el a legújabb frissítéseket, amelyek problémát okozhatnak. Először kutatjon online, hogy megbizonyosodjon arról, hogy a megfelelő frissítést választotta-e.
Alternatív módszer a számítógép alaphelyzetbe állítása, az „új indítás” eszköz használata, vagy egyszerűen az előző verzióra való áttérés. A számítógép visszaállítása azt jelenti, hogy a Windows 10 visszatér eredeti állapotába, amikor először vásárolta meg és bekapcsolta a számítógépet. Ez a módszer lehetővé teszi az eszközön lévő fájlok tárolását vagy törlését, ha szükséges, és megőrzi a gyártó által telepített összes illesztőprogramot és programot.
A Friss indítás opció újratelepíti a Windows 10-et a legújabb verzióval, beleértve az összes biztonsági javítást, javítást és szolgáltatásfrissítést. Ez a módszer megőrzi a fájljait, de eldobja a gyártó által előre telepített összes alkalmazást és szoftvert. A friss indításhoz internetkapcsolat szükséges, míg a számítógép visszaállítása nem szükséges.
Végül, ha a Windows 10 korábbi verziójára vált, azt jelenti, hogy egyszerűen eltávolítja egy olyan szolgáltatásfrissítést, amely nem működik megfelelően a számítógépen, például eltávolítja a 2018. októberi frissítést és csökkenti a 2018. áprilisi frissítést.

A számítógép alaphelyzetbe állítása:
1. Kattintson a Start gombra majd kattintson a Start menü bal oldalán található „fogaskerék” ikonra. Ez megnyitja a Beállítások alkalmazást.
2. Amint az alkalmazás betöltődik, válassza a lehetőséget Frissítés és biztonság.
3. Válassza a lehetőséget Felépülés bal oldalon.
4. Kattintson a Fogj neki gomb alatt Állítsa alaphelyzetbe a számítógépet.
5. Válassza ki, hogy megőrzi-e a fájljait, vagy mindent eltávolít. A számítógép alaphelyzetbe állítása automatikusan elindul.

Visszatérés a Windows 10 előző verziójához:
1. Kattintson a Start gombra majd kattintson a Start menü bal oldalán található „fogaskerék” ikonra. Ez megnyitja a Beállítások alkalmazást.
2. Amint az alkalmazás betöltődik, válassza a lehetőséget Frissítés és biztonság.
3. Válassza a lehetőséget Felépülés bal oldalon.
4. Kattintson a Fogj neki gomb alatt Visszatérés a Windows 10 előző verziójához és kövesse az utasításokat.

Használja a Friss indítást a Windows 10 rendszerhez:
1. Kattintson a felfelé mutató nyílra a tálcán található rendszeróra mellett.
2. Kattintson a jobb gombbal a „pajzs” ikonra és válasszon A biztonsági irányítópult megtekintése. Alternatív megoldásként beírhatja Windows biztonság a Cortana keresősávjában a Windows Biztonsági alkalmazás betöltéséhez.

3. A betöltés után válassza a lehetőséget A készülék teljesítménye és egészsége.

4. Görgessen le és kattintson a További információ link felsorolva Újrakezdés.

5. Kattintson a Fogj neki gomb.

A Friss indítás a Beállítások alkalmazáson keresztül érhető el. Itt van, hogyan:
1. Kattintson a gombra Frissítés és biztonság.
2. Válassza a lehetőséget Felépülés.
3. Görgessen le További helyreállítási lehetőségek és kattintson a Megtanulhatja, hogyan kezdje el frissen a Windows tiszta telepítésével link.
4. Egy felbukkanó ablak megkérdezi, hogy váltott-e alkalmazásokat. Kattintson az Igen gombra.
5. A jobb oldali panelen megjelenik a Windows biztonsági alkalmazás Friss indítással.
A szolgáltatásfrissítés kézi telepítése

Ha valamilyen okból egy szolgáltatásfrissítés megtagadja a megfelelő letöltést és / vagy telepítést, manuálisan frissítheti a Windows 10 rendszert. Tegye a következőket:
1. Nyissa meg a böngészőt, és lépjen a https://www.microsoft.com/en-us/software-download/windows10 webhelyre.
2. Kattintson a Frissítse most gombra kattintva letöltheti a Microsoft Upgrade Assistant-t.
3. Keresse meg és futtassa a programot, és kövesse az utasításokat. A szolgáltatásfrissítés telepítése időt vehet igénybe, ezért minimalizálja a Upgrade Assistant alkalmazást és folytassa a munkát, amíg a Windows 10 nem indítja újra a számítógépet.
Így van, most tudnod kell, hogyan kell frissíteni a Windows 10 rendszert. Íme néhány további Windows 10 útmutató, amely segít a Windows utazásában:
- A képernyő felosztásának módja a Windows 10 rendszerben
- Hogyan kell szöveget küldeni a Windows 10 rendszeren
- A meghajtó szkennelése és tisztítása a Windows 10 rendszerben
- A Windows 10 rendszer indítása csökkentett módban