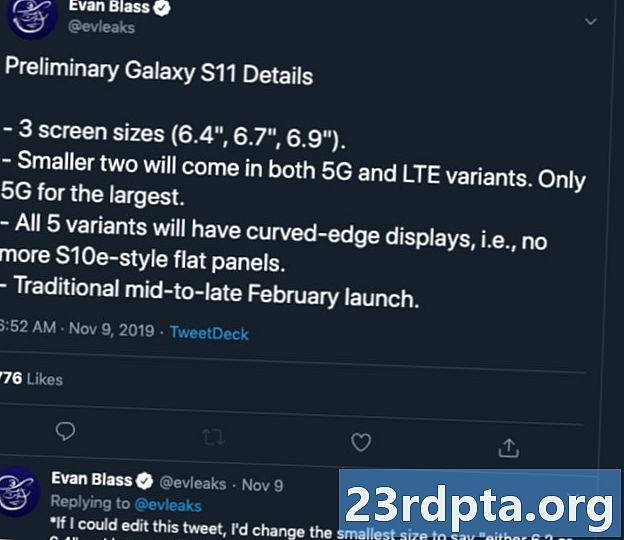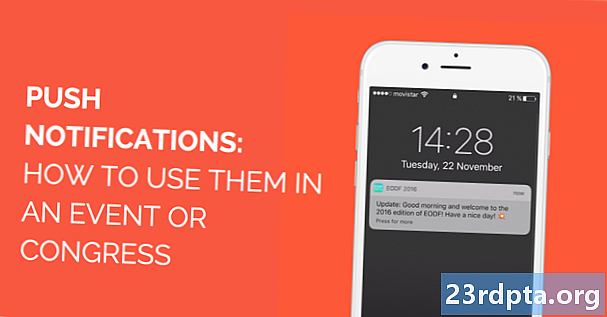
Tartalom
- Az értesítések némítása a Windows 10 rendszerben
- A Focus Assist testreszabása a Windows 10 rendszerben
- A Windows 10 rendszerben megjelenő értesítések módosítása
- Az értesítések kikapcsolása a Windows 10 rendszerben
- Az egyes értesítések kikapcsolása a Windows 10 rendszerben
- Az alkalmazás értesítéseinek testreszabása a Windows 10 rendszerben
- Az értesítési pop-up áthelyezése a Windows 10 rendszerben

1. Keresse meg a tálcán a „” Akcióközpont ikonra a rendszeróra mellett. Ha ez egy teljesen fehér ikon, akkor új értesítésekkel rendelkezik. Ha van egy fehér körvonalú ikon, akkor nincs új értesítés.
2. Ha van értesítése, kattintson az ikonra az Akcióközpont megnyitásához.

3. A roll-out panelen jelölje ki az elutasítani kívánt értesítés jobb felső sarkát, amíg meg nem jelenik az „X” ikon. Kattintson az „X” az értesítés elutasításához.

4. Az értesítési csoportokat is elutasíthatja. Jelölje ki a társított alkalmazás nevét, mint például a Facebook vagy a Slack, és kattintson az „X” ikonra az adott alkalmazáshoz kapcsolódó összes értesítés törléséhez.
5. A fentiek szerint kattinthat Az összes értesítés törlése mindent eltávolíthat, amíg a következő értesítések meg nem érkeznek.
Az értesítések némítása a Windows 10 rendszerben

1. Kattintson a gombra a „” ikonra a tálcán a rendszerórától jobbra található. Ez megnyitja az Akcióközpontot.
2. Kattintson a gombra Kiterjed ha nem lát négynél több négyzetet a Műveletek panelen. Ön a következőt keresi: Fókuszsegéd akció gomb a Hold ikonnal.

3. Alapértelmezés szerintFókuszsegéd ki van kapcsolva. Kattintson a művelet gombra hogy engedélyezze a Focus segítségét és az értesítéseket Csak prioritás mód.

4. Válassza a lehetőséget Fókuszsegéd ismét, ha értesítéseket szeretne Csak riasztások mód.
A Focus Assist testreszabása a Windows 10 rendszerben

1. Kattintson a jobb gombbal a Fókuszsegéd művelet gombra. Megnyithatja a Beállítások alkalmazást, és keresse meg Rendszer> Fókuszsegéd.
2. Görgessen le a Automatikus szabályok.
3. Mint fentebb látható, négy beállítással rendelkezik, amelyeket be- és kikapcsolhat.

4. Adott időablak beállításához kapcsolja be a kívánt értesítéseket Ezekben az időkben majd kattintson erre a beállításra a kezdési idő, a befejezési idő, az ismétlések és a fókusz szint beállításához.

5. Testreszabhatja a prioritási listát. Főleg Fókuszsegéd ablakban kattintson a Testreszabhatja a prioritási listát link felsorolva Csak prioritás. Itt állíthat be értesítéseket bizonyos hívásokhoz, szövegekhez, emlékeztetőkhöz, emberekhez és alkalmazásokhoz.
A Windows 10 rendszerben megjelenő értesítések módosítása

1. Kattintson a Start gombra és akkor a „fogaskerék” ikonra a Start menü bal oldalán található Beállítások alkalmazást.
2. Válassza a lehetőséget Könnyű hozzáférés.

3. A menüben válassza a lehetőséget Kijelző.
4. A jobb oldalon keresse meg a Jelentések megjelenítése a következőhöz: beállítás.
5. Válasszon 5 másodperc és 5 perc között a legördülő menüben.
Az értesítések kikapcsolása a Windows 10 rendszerben

1. Kattintson a Start gombra és akkor a „fogaskerék” ikonra a Start menü bal oldalán található Beállítások alkalmazást.
2. Válassza a lehetőséget Rendszer.

3. A bal oldali menüben válassza a lehetőséget Értesítések és intézkedések.
4. Görgessen le a értesítések szakasz.
5. A fenti ábra szerint öt beállítást fog látni, amelyeket be- és kikapcsolhat. Értesítéseket kaphat az alkalmazásoktól és más feladótól lesz az első beállítás, amelyet ki akar kapcsolni.
Az egyes értesítések kikapcsolása a Windows 10 rendszerben

1. Kattintson a Start gombra és akkor a „fogaskerék” ikonra a Start menü bal oldalán található Beállítások alkalmazást.
2. Válassza a lehetőséget Rendszer.

3. A bal oldali menüben válassza a lehetőséget Értesítések és intézkedések.
4. Görgessen le a Értesítéseket kapni e feladók közül szakasz.
5. Kapcsolja ki azokat az alkalmazásokat és szolgáltatásokat, amelyekről nem szeretne villogó értesítéseket.
Az alkalmazás értesítéseinek testreszabása a Windows 10 rendszerben

1. Kattintson a Start gombra és akkor a „fogaskerék” ikonra a Start menü bal oldalán található Beállítások alkalmazást.
2. Válassza a lehetőséget Rendszer.

3. Válassza a lehetőséget Értesítések és intézkedések.
4. Görgessen le aÉrtesítéseket kaphat e feladóktól szakaszban, és válassza ki a módosítani kívánt alkalmazást. Ebben a példában a Discord-t használtuk.

5. A következő panelen tipikusan megjelenik a be- és kikapcsolható beállítások hosszú listája, például értesítési szalagok, értesítések a zár képernyőn és még sok más. Azt is beállíthatja, hogy hány értesítési szalaghirdetést lát az adott alkalmazás számára a Műveletközpontban.
Az értesítési pop-up áthelyezése a Windows 10 rendszerben
Megjegyzés: A Windows 10 csípéséhez a rendszerleíró adatbázis szerkesztése szükséges, azaz bármilyen, szándékosan vagy véletlenül végrehajtott változtatás problémákat okozhat. Szerkesztés a saját felelősségére.

1. Írja be a Cortana keresőmezőjébe a tálcán Nyilvántartás-szerkesztő.
2. Válassza ki a beállításjegyzék-szerkesztőt asztali program az eredményekben.

3. A bal oldalon bontsa ki HKEY_CURRENT_USER.

4. Bontsa ki Szoftver.

5. Bontsa ki Microsoft.

6. Bontsa ki ablakok.

7. Bontsa ki Jelenlegi verzió.

8. Jelölje ki az Explorer elemet de ne bontsa ki.
9. A jobb oldali panelen Jobb klikk egy üres területen válassza a lehetőséget Új, és akkor DWORD (32 bites) érték.
10. Nevezze el ezt az új értéketDisplayToastAtBottom.

11. Kattintson a jobb gombbal az új tételre, és válassza a lehetőséget Módosít.
12. Változtassa meg az értéket az értékre 1.
13. Kattintson a gombra rendben.
14. Bezárás a beállításjegyzék-szerkesztő.
15. Újrakezd a számítógépére.
Ez az összes, ami az értesítések használatát szolgálja a Windows 10 útmutatóban. További Windows 10 útmutatókért olvassa el a következő cikkeket:
- Az Xbox One adatfolyam streamingje a Windows 10 rendszerben
- Hogyan kell szövegesíteni a Windows 10 rendszerben
- A képernyő felosztásának módja a Windows 10 rendszerben