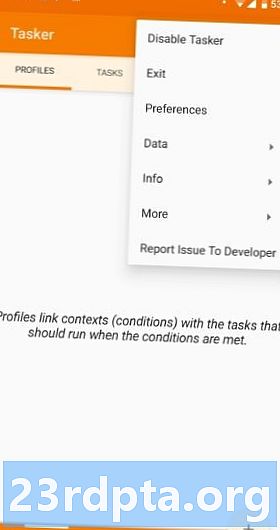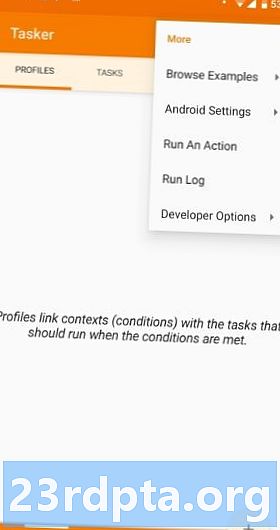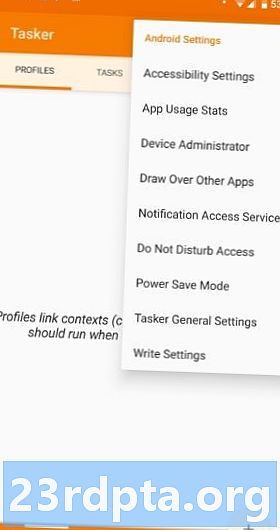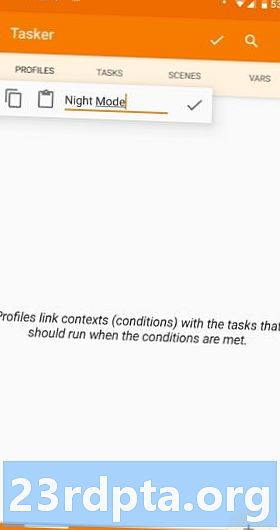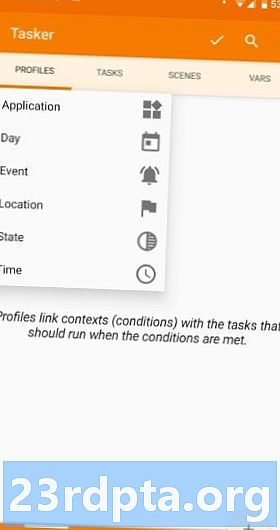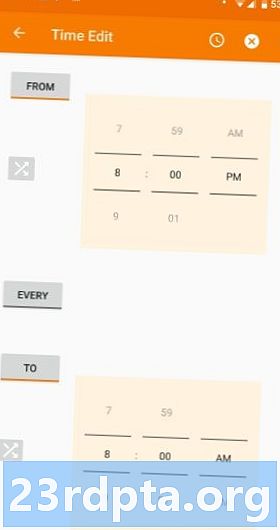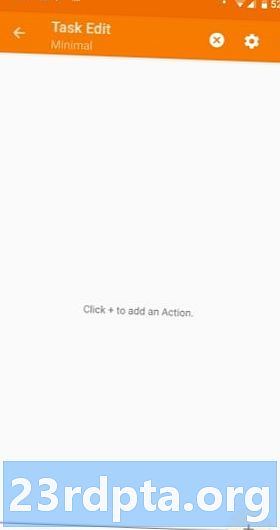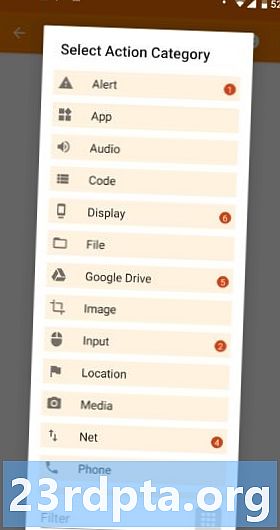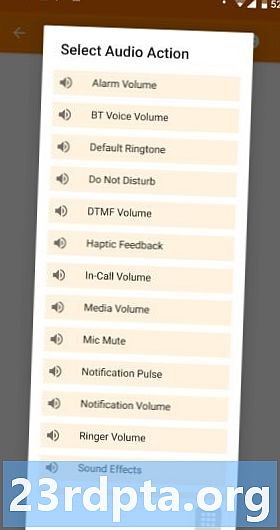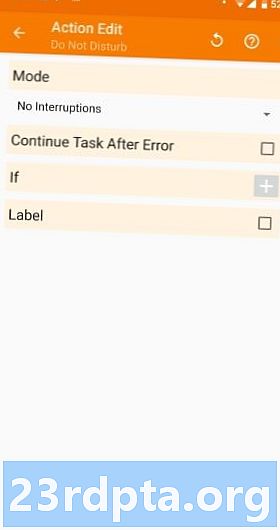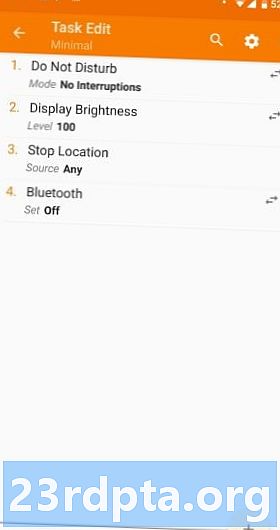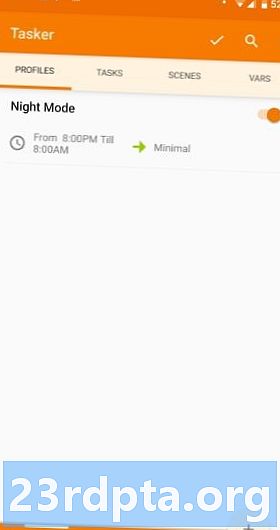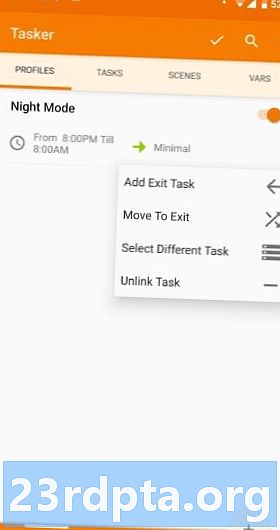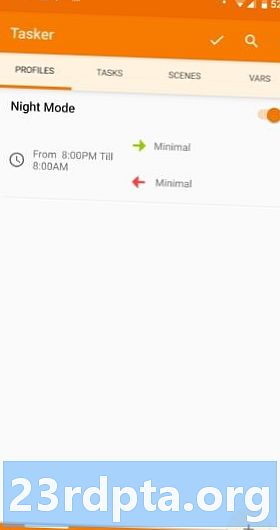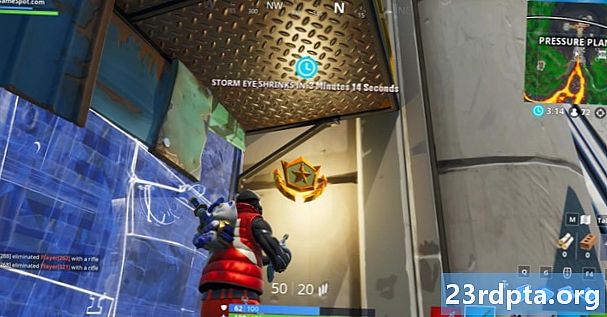Tartalom
- A Tasker felhasználói felületének kiderítése
- Lapok
- projektek
- Főmenü
- Állítsa be az engedélyeket és adja meg a hozzáférést
- Profilok és feladatok
- Profil és feladat létrehozása
- Kilépési feladat hozzáadása
- Importálás és exportálás
- Profil, feladat vagy jelenet törlése
- Műveletek átrendezése egy feladatban
- Feladat manuális futtatása
- jelenetek
- változók
- Néhány fantasztikus Tasker-projekt kipróbálására
- Következtetés

A legtöbb ember a Taskert feladatkezelő és automatizáló alkalmazásként írja le. Látom egy Android programozási alkalmazást a tömegek számára. Ahelyett, hogy megkísérte téged a kódvonalakkal, a Tasker lehetővé teszi egy barátságos felületet, hogy hozzon létre mini Android-alkalmazásokat, amelyek megteszik az Ön licitálását.
A Tasker kimerítő használatának megtanulása túlmutat ezen a poszton. Ehelyett áttekintjük a Tasker használatának alapjait az Android-eszköz programozásához, hogy az Ön által megadott szabályok szerint tegyék meg azt, amit akarnak. Lássunk neki.
A Tasker felhasználói felületének kiderítése
Lapok
A Tasker az egyszerű navigációra lett optimalizálva, és a felhasználói felület nagyon tiszta. Az interfész tetején négy lap található: Profilok, Feladatok, Jelenetek és Varsok (a változókat rövidítik).
- Profil - Valami konténer vagy csomag kontextusokhoz és kapcsolódó feladatokhoz. Egyetlen profilhoz több összefüggést is meghatározhat, és ezeknek a feltételeknek teljesülniük kell a kapcsolódó feladatok futtatásához.
- Feladat - Akciócsoport. Általában kapcsolóhoz vagy kontextushoz kapcsolódik, de lehet egy szabadon lebegő, önálló feladat is, amelyet manuálisan hajtanak végre.
- Színhely - Egyedi felhasználói felület. Készíthet saját gombok, menük, előugró ablakok és más felhasználói felület elemek elrendezését.
- Változó - Egy ismeretlen érték neve, amely az idő múlásával megváltozhat, például az akkumulátor töltöttségi szintje vagy a dátum.
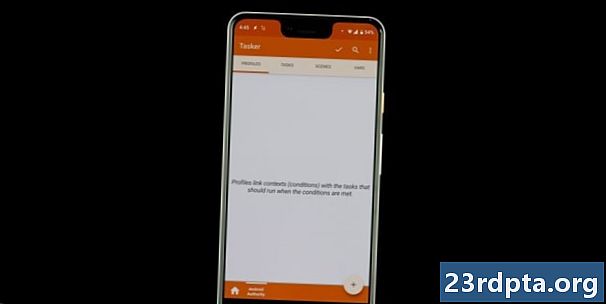
projektek
Létrehozhat Projekt lapokat, amelyek alapvetően mappákként működnek a profilok, feladatok, jelenetek és változók szervezésére. Ezek a felhasználói felület alján, a magányos otthon gomb ikon mellett jelennek meg.
Ezek egyszerűen a dolgok rendjének tartására szolgálnak az alkalmazáson belül. Projekteket hozhat létre e-mail parancsokhoz, helybeállításokhoz, nyaralási időhöz vagy bármi máshoz.
Főmenü
A főmenü gomb a jobb felső sarokban található. Koppintson rá az összes beállítás és opció megjelenítéséhez. Nagyon zavaró lehet benne, ezért próbáljon meg először nem túl sokat játszani vele. Röviden használjuk a következő szakaszban, így még nem játszunk vele.
Állítsa be az engedélyeket és adja meg a hozzáférést
A Taskernek lehetősége van telefonja széles körű irányítására, de először engedélyt kell adnia neki. Ügyeljen arra, hogy az alkalmazás mindent megtehessen, amire kíváncsi, a get-go funkciótól kezdve, mivel a felbukkanó ablakok és a hozzáférési kérelmek bosszantóvá válhatnak.
- Nyissa meg a Taskert.
- Nyomja meg a Főmenü gombot.
- Válassza a „Több” lehetőséget.
- Válassza az „Android beállítások” lehetőséget.
- Megkapja a beállítások listáját. Menj át mindegyikön, és győződjön meg arról, hogy Tasker mindenhez hozzáfér.
Természetesen bármikor dönthet úgy, hogy nem engedélyezi a Tasker hozzáférését bizonyos dolgokhoz, de ez nyilvánvalóan befolyásolja az alkalmazás működését.
Profilok és feladatok
Dióhéjban a profilok határozzák meg, hogy mikor szeretné Tasker csinálni valamit, míg a feladatok diktálják, mit kell tennie.
Elősegítheti egy feladat mint a tennivalók sorrendjének felfogását is. Előfordulhat, hogy beállít egy éjszakai módot. Ez arra kényszerítheti a telefont, hogy ne zavarja a készüléket, csökkenti a fényerőt, és egy adott időben kikapcsolja a felesleges funkciókat (GPS, Bluetooth és így tovább).
Ebben a helyzetben egy profilt használva megmondhatja Taskernek, mikor aktiválhatja ezt az éjszakai módot. Ezután műveleteket állíthat be a feladatok szakaszban.
Profil és feladat létrehozása
A feladatok és a tevékenységek fogalmának világosabb szemléltetése érdekében próbáljuk meg létrehozni ezt az éjszakai üzemmódot.
- Hozzon létre egy új profilt:
- Nyissa meg a „Profilok” fület.
- Érintse meg a „+” gombot.
- Nevezze meg profilját. Ezt „éjszakai üzemmódnak” hívom.
- Válassza ki, mikor szeretné végrehajtani a feladatokat. 8 órakor választom. 8 óráig
- Nyomja meg a Vissza gombot.
- Hozzon létre egy új feladatot:
- A program felszólít egy feladat létrehozására (vagy kiválasztására). Hozzon létre egy újat, és nevezze el „Minimálisnak”.
- Belép a „Feladat szerkesztése” oldalra. Művelet létrehozásához nyomja meg a „+” gombot.
- Válassza az „Audio” lehetőséget.
- Válassza a „Ne zavarja” lehetőséget.
- A „Mód” szakasz lehetővé teszi az Ön speciális beállításainak megadását. Engedélyezheti például, hogy a riasztások vagy a prioritást élvező kapcsolatok átkerüljenek.
- Nyomja meg a Vissza gombot. Most elkészült az első művelet. A következőre.
- Érintse meg ismét a „+” gombot.
- Válassza a „Megjelenítés” lehetőséget.
- Válassza a „Kijelző fényereje” lehetőséget.
- A „Szint” alatt válassza ki a kívánt fényerőt. Ezután nyomja meg ismét a Vissza gombot.
- A következő művelethez kikapcsoljuk a GPS-t. Egyszerűen nyomja meg ismét a „+” gombot.
- Válassza a „Hely” lehetőséget, majd válassza a „Helymegállítás leállítása” lehetőséget.
- A Bluetooth kikapcsolásához egyszerűen nyomjuk meg a „+” gombot, válasszuk a „Net” lehetőséget, válasszuk a „Bluetooth” lehetőséget, és állítsuk az „off” opciót.
- Nyomja meg a Vissza gombot, és az éjszakai mód készen áll!
Ez az alapvető módja a telefon műveleteinek automatizálására a Tasker használatával. Ez azonban csak a jéghegy csúcsa. Megkérheti Taskert, hogy lépjen kapcsolatba az alkalmazásokkal, jelenítsen meg értesítéseket az egyéni alkalmazottakkal, használja a helyet a feladatok elindításához és még sok minden mást.
Az ötletünk az, hogy megmutassuk, hogyan működik a Tasker. A fejlettebb automatizálás érdekében bármikor kereshet az interneten, vagy egyszerűen csak fel tud készíteni a saját feladatait és profiljait! A post végén linkeket is közöltünk az egyedi Tasker oktatóprogramokkal.
Kilépési feladat hozzáadása
Egy kilépési feladat megmondja Taskernek, mit kell tennie, ha egy profil már nem aktív.
Ragaszkodjunk a fenti példához. 8 órakor a telefon csökkenti a képernyő fényerejét, bekapcsolja a Ne zavarja be, és kikapcsolja a GPS-t és a Bluetooth-ot. Mi történik utána?
Készíthet egy másik feladatot, amely ellentétesen működik azzal, amit a „Minimális” tett. Ezután egyszerűen lépjen a profilok fülre, és hosszan nyomja meg a feladat nevét. Érintse meg az „Exit Task hozzáadása” elemet, és válassza ki a kilépési feladatot.
Importálás és exportálás
Mentett feladat importálásához a Taskerbe csak érintse meg a „Feladatok” fület, válassza a menüben az „Feladat importálása” menüpontot, keresse meg a fájlt, és koppintson az importálásra. A profilok, jelenetek és projektek importálása ugyanúgy működik.
Feladat exportálásához érintse meg hosszan a feladat nevét, majd érintse meg a menü gombot, és válassza az „Exportálás” menüpontot. Más elemek exportálása ugyanúgy működik.
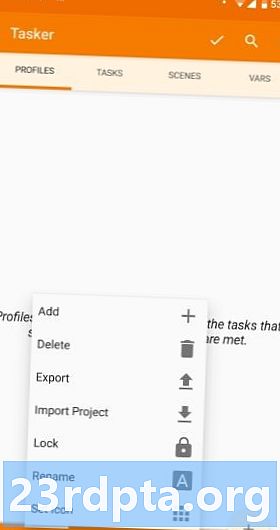
Profil, feladat vagy jelenet törlése
Profil, feladat vagy jelenet törléséhez hosszan érintse meg a nevet, majd koppintson a kuka ikonra. A változók esetében a kukát egy „X” gombra váltja fel.
Műveletek átrendezése egy feladatban
Egy művelet mozgatásához a műveletek listájának felfelé vagy lefelé történő áthelyezéséhez egyszerűen érintse meg és tartsa lenyomva a művelet ikonját a művelet nevének jobb szélén, majd húzza a művelet nevét az új helyére.
Feladat manuális futtatása
Nyissa meg a „Feladatok” fület. Érintse meg a futtatni kívánt feladatot, és megnyílik a „Feladat szerkesztése” képernyő. Koppintson a képernyő alján található lejátszás gombra. Ez jó annak ellenőrzésére, hogy a feladatok valóban működnek-e.
jelenetek
A jelenetek létrehozása valójában egy fejlett téma, amely megérdemli a különálló bemutatóját, de itt röviden beszélek erről.
A jelenet egy egyedi felhasználói felület, amelyet a semmiből épít. Használhat olyan elemeket, amelyeket általában a felhasználói felületeken talál, ideértve a gombokat, doodlekat, képeket, térképeket, menüket, alakzatokat, csúszkákat, szövegmezőket, szövegbeviteli mezőket és webes megjelenítőket. Minden elem testreszabható.
változók
Ha korábban már programozott valamit, akkor megismerheti a változók fogalmát. Közelebb állnak azokhoz a változókhoz, amelyekről az algebrai osztályban hallottál. Egyszerűen meghatározva, a változó egy olyan név neve, amely idővel változik.
Csakúgy, mint a jelenet létrehozása, a Tasker-változók is összetett témák, amelyek megérdemlik a saját külön oktatóikat. Röviden beszélek róluk, csak hogy tudd, milyen óriási hatalommal jár, ha csak türelmesen mászsz fel a meredek hegyre, hogy megtanuljátok Tasker használatát.
A Tasker-változók mindig a százalék (%) szimbólummal kezdődnek. Az összes nagybetűs változó beépített változó. Általában rendszerinformációkból, eszközállapotokból vagy eseményekből származnak. Néhány általános példa erre %IDŐ (aktuális idő), %DÁTUM (mostani dátum), % BATT (aktuális akkumulátor töltöttségi szint), és % WIFI (függetlenül attól, hogy a Wi-Fi engedélyezve van-e vagy sem).
A beépített változókon kívül két másik változótípus létezik: helyi és globális. Mindkettő a felhasználó által meghatározott és a felhasználó által létrehozott. A fő különbség köztük az, hogy a helyi változók csak azon feladaton vagy jelenetön belül használhatók, amelyben létrehozták, definiálták vagy használták; a globális változók minden Tasker számára elérhetők. Egy másik fő különbség a nagybetűkkel fordul elő: a helyi változók minden kisbetűt használnak, de a globális változók nevében legalább egy nagybetű található.
Oké, majdnem kész. Ha többet szeretne megtudni a Tasker használatáról, vagy vizuálisan átnézheti azt, amit eddig tárgyaltam, akkor nézze meg a következő szakaszban található video-útmutatónkat.
Néhány fantasztikus Tasker-projekt kipróbálására
- Android testreszabás - Eszközbiztonság, behatolás-észlelés a Tasker használatával
- Android testreszabás - hanggal aktiválható kameravezérlés a Tasker és az Android Wear intelligens óra segítségével
- Android testreszabás - távoli kameraindító az Android-on
- Az SMS, MMS és a hívásnapló automatikus biztonsági mentése - Android testreszabás
- Hogyan hozhat létre egyéni, végrehajtható értesítést a kezdőképernyőn - Android testreszabás
- Hogyan hozhatunk létre fejlett akkumulátornaplót a Tasker segítségével - Android testreszabás
- Készítsen valós idejű akkumulátor-lemerülési figyelmeztetéseket a Tasker - Android testreszabás segítségével
- Szelfi fórum a Tasker segítségével - Android testreszabás
- Ütemezzen késleltetett SMS-t a Tasker segítségével - Android testreszabás
- Készítsen saját, hanggal aktivált emlékeztetőket a Tasker - Android testreszabás használatával
Következtetés

A Tasker egy erőteljes, összetett és rugalmas automatizálási és programozási alkalmazás, de félelmetes lehet. Meredek tanulási görbéje van. Időbe telik, hogy megismerjük, és még sok minden más legyen a jártassághoz, de az idő határozottan megéri. Ez egy alacsony ár, amelyet fizetni kell az erőért, a rugalmasságért és az irányításért, amelyet a Tasker lehetővé tesz az Android-eszköz felett.
Használja a Taskert? Mire használod? Vagy új vagy a Taskernél? Milyen tapasztalata van vele eddig? Ossza meg velünk Tasker tapasztalatait. Hangzik ki a megjegyzésekben.