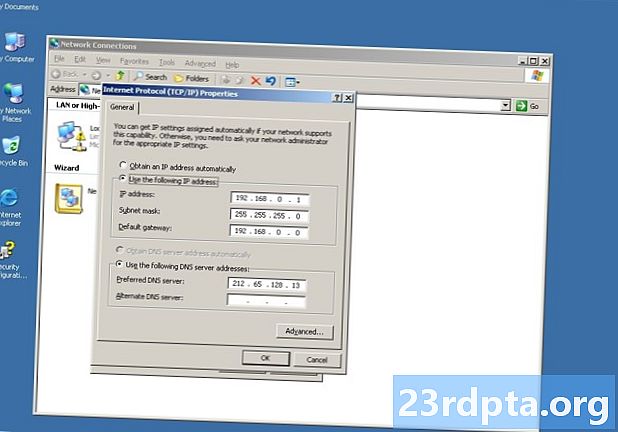
Tartalom
- Adjon hozzá még egy fiókot
- Fiókok módosítása
- Megjegyzés a jelszavak megváltoztatásáról
- Töröljön egy fiókot
- Egy fiók elhalasztása
- Általános használat
- Adjon hozzá egy aláírást
- Értesítések módosítása
- Csoportosított beszélgetések engedélyezése / letiltása
- Fókuszált beérkező levelek engedélyezése / letiltása (csak Outlook)
- Az automatikus válaszok engedélyezése / letiltása (csak Outlook)
- Testreszabhatja a Levelező alkalmazást
- Módosítsa az olvasó ablakot
- Az iCloud levelek elérése a bekapcsolt kétlépcsős biztonsággal
- Állítsa vissza a Levelező alkalmazást

3. A Levelező alkalmazás üdvözlőképernyőjén válassza a lehetőséget Fiók hozzáadása.

4. Válasszon szolgáltatást a következő felbukkanó képernyőn.

5. Írja be a hitelesítő adatait az alábbiak szerint Csatlakozás egy szolgáltatáshoz képernyő.
6. kettyenés Kész ha kész.

Vegye figyelembe, hogy ha folyamatosan használja a Levelező alkalmazást, rögzítheti azt a tálcára. Ez megakadályozza, hogy minden egyes alkalommal le kell vadásznia az alkalmazást a Start menüben, amikor ellenőrzi az e-maileket.
1. Amikor a Mail alkalmazás már nyitva van, kattintson a jobb gombbal az ikonjára látható a tálcán.
2. választ Rögzítse a tálcához.

Egy másik lehetőség az, hogy rögzít egy adott e-mail fiókot a Starthoz. Például, ha több e-mail fiókkal rendelkezik, de csak egyet használ elsődlegesként, például a Gmail-t, akkor a „Start” menüben létrehozhat egy „parancsikont” a Levél alkalmazás beillesztése nélkül:
1. Amikor a Mail alkalmazás már nyitva van,kattintson a jobb gombbal a fiókra rögzíteni szeretné a Start-ra.
3. választ Pin to Start.
Adjon hozzá még egy fiókot

1. Nyissa meg a Levelező alkalmazást.

2. Kattintson a fogaskerék stílusú ikonra a bal oldali panel alján hozzáférés a Beállításokhoz.

3. A futtatás menüben válassza a lehetőséget Fiókok kezelése.

4. választ Fiók hozzáadása.

5. Válasszon szolgáltatást a következő felbukkanó képernyőn.

6. Írja be a hitelesítő adatait az alábbiak szerint Adjon hozzá egy fiókot képernyő.
7. kettyenés Bejelentkezés ha kész.
8. kettyenés Kész ha sikeres.
Fiókok módosítása
1. Nyissa meg a Levelező alkalmazást.

2. Kattintson a fogaskerék stílusú ikonra a bal oldali panel alján Beállítások.

3. A futtatás menüben válassza a lehetőséget Fiókok kezelése.
4. Válassza ki a fiókot módosítani szeretne.
A fiókbeállítások megváltoztatásához rövidebb módszer is van. Ha a Mail alkalmazás nyitva van, kattintson a jobb gombbal a módosítani kívánt e-mail fiókra, és válassza ki Fiók beállítások.

5. Helyezzen be egy opcionális egyedi nevet a számlához.
6. Kattints a A postafiók szinkronizálási beállításainak módosítása választási lehetőség.
Ez a szakasz szabályozza, hogy az alkalmazás milyen gyakran ellenőrizze a leveleket, új tartalom letöltésekor, és más szinkronizálási lehetőségeket. Itt módosíthatja a fiók jelszavát és a szerver beállításait is.

7. Miközben marad a szinkronizálási beállítások képernyőn, görgessen le és kattintson a gombra Speciális postaláda-beállítások. További beállítások jelennek meg:
- Bejövő e-mail szerver
- Kimenő levelező szerver
- Névjegyek kiszolgálója
- Naptár szerver
kettyenés Kész és akkor Mentés ha kész.
Megjegyzés a jelszavak megváltoztatásáról
A 1809-es verziótól kezdve a Windows 10 rendszerben nem lehet manuálisan megváltoztatni az e-mail fiókja jelszavát. Például, ha a Google vagy a Yahoo megköveteli a fiókja jelszavának frissítését, akkor nincs közvetlen módszer ugyanazon jelszó megváltoztatására a Microsoft Mail alkalmazásban. Ehelyett két lehetősége van:
- Törölje a fiókot, és adja hozzá újra a Levelek alkalmazáshoz.
- Várja meg, amíg a Mail alkalmazás sikertelen lesz, amikor ellenőrzi a fiókját. Amikor ez megtörténik, egy sárga szalagot villog az alkalmazáson keresztül, amely azt állítja, hogy a fiók beállításai elavultak. Kattints a Fix fiók gombot, és helyezze be az új jelszót a következő felbukkanó képernyőn.
Töröljön egy fiókot
1. Nyissa meg a Levelező alkalmazást.

2. Kattintson a fogaskerék stílusú ikonra a bal oldali panel alján hozzáférés a Beállításokhoz.

3. A futtatás menüben válassza a lehetőséget Fiókok kezelése.
4. Válassza ki a fiókot törölni szeretné.

5. A felbukkanó ablakban válassza a lehetőséget Fiók törlése.
Egy fiók elhalasztása
Ha ideiglenesen le kell tiltania az automatikus e-mail letöltést egy adott fiókban, akkor két lehetőség közül választhat.

1. Nyissa meg a Levelező alkalmazást.

2. Kattintson a fogaskerék stílusú ikonra a bal oldali panel alján hozzáférés a Beállításokhoz.

3. A futtatás menüben válassza a lehetőséget Fiókok kezelése.
4. Válassza ki a fiókot el akarja szökni.

5. A felbukkanó ablakban válassza a lehetőséget A postafiók szinkronizálási beállításainak módosítása.

6. A Töltse le az új e-maileket legördülő menüben válassza a lehetőséget Manuálisan. Ez kikapcsolja az automatikus e-mail letöltést, de megőrzi az e-maileket, amelyeket már letöltött a Levelező alkalmazásban.
7. A második lehetőség az az e-mail szinkronizálás kikapcsolása, de ez törli a fiók listáját, és nem férhet hozzá a letöltött e-mailhez. Ezeket az e-maileket nem törli a számítógépéről, csak elérhetetlenné teszik őket.
Általános használat

1. Hozzon létre egy új, jelölje ki a forrásfiókot és kattintson a gombra Új levél.
2. Az új ablakban válassza a lehetőséget Formátum szöveges alapú beállításokhoz, például dőlt betűtípus, félkövér betűtípus és így tovább.
3. Az Insert opcióval fájlokat, képeket, linkeket, hangulatjeleket és táblázatokat adhat hozzá.
4. Az Húz opció támogatja az érintéses bemenetet, a virtuális tollszélességet, a tollszíneket és a rajzvászonot.
5. Az Lehetőségek kategória lehetővé teszi, hogy az e-mailt prioritássá tegye, ellenőrizze a helyesírást és így tovább.
6. Ha kész, nyomja meg a Elküld gombot a jobb felső sarokban.
Adjon hozzá egy aláírást

1. Nyissa meg a Levelező alkalmazást.

2. Kattintson a fogaskerék stílusú ikonra a bal oldali panel alján hozzáférés a Beállításokhoz.

3. Az a roll-out Settings panelen válassza a lehetőséget Aláírás.

4. A kapott ablakban válassza ki a forrás e-mail fiókot az aláírást fogja használni.
5. Ügyeljen arra, hogy a Használjon e-mail aláírási csúszkát, kék színű (tovább).
6. Írja be az egyedi szöveget a mit-lát-mit-mit-mit kap mezőben.
A Windows 10 1809 verziója alapján nem használhat aláírásként HTML-parancsfájlt. Ehelyett aláírást kell létrehoznia a semmiből. Megváltoztathatja a betűkészlet arcát és méretét, linkeket és képeket beszúrhat.
7. Ha ugyanazt az aláírást szeretné használni az összes e-mail fióknál, ellenőrizze a Alkalmazza az összes fiókot választási lehetőség.
8. Kattints a Mentés gomb.
Értesítések módosítása
1. Nyissa meg a Levelező alkalmazást.

2. Kattintson a fogaskerék stílusú ikonra a bal oldali panel alján hozzáférés a Beállításokhoz.

3. Az a roll-out Settings panelen válassza a lehetőséget értesítések.

4. A bevezetési értesítések panelen válassza ki a fiókot módosítani szeretne.
5. Be / ki a Az értesítések megjelenítése az akcióközpontban választási lehetőség.
6. Jelölje be vagy törölje a jelölést bannerek, hangok és mappák értesítései.
Ha egyszerűen csak ki szeretné kapcsolni egy adott e-mail fiók értesítéseit, kattintson a jobb gombbal a fiókra a Levelező alkalmazás Fiókok menüjében, és válassza a lehetőséget Értesítések kikapcsolása. Az értesítések bekapcsolásához ismételje meg ezt a beállítást.
Csoportosított beszélgetések engedélyezése / letiltása
A „Beszélgetés” egy olyan csoportosítási mechanizmus, amely egy adott témából származó összes e-mailt egy hosszú szálba gyűjt. Például, ha egy adott témával kapcsolatban e-mailt küld és válaszokat kap több embertől, akkor minden bekerül egy bejegyzésbe a beérkező levelek mappájában. Ez megtisztítja a postaládáját, így kevesebb navigálni lehet. A beszélgetéseket alapértelmezés szerint bekapcsolják, de ezt a funkciót könnyen letilthatják, és visszatérhetnek a rendetlen régi iskolai e-mail módokhoz.

1. Nyissa meg a Levelező alkalmazást.

2. Kattintson a fogaskerék stílusú ikonra a bal oldali panel alján hozzáférés a Beállításokhoz.
3. Az a roll-out Settings panelen válassza a lehetőséget lista.
4. Válassza ki az e-mail fiókot módosítani szeretne.

5. Görgessen le Szervezet.
6. választ Egyéni csoportosított beszélgetések kikapcsolásához vagy a kiválasztásához Beszélgetés szerint csoportosítva a funkció engedélyezéséhez.
Fókuszált beérkező levelek engedélyezése / letiltása (csak Outlook)
Íme egy másik e-mail szűrő, amely bosszantó lehet. A Fókuszált beérkező levelek mappával a Mail alkalmazás az Outlook e-mailjét két lapra osztja: Fókuszált és Egyéb. A „fontosnak” tekintett e-mailek a Fókuszált fül alá kerülnek, miközben mindenki a Más csoportba kerül. Ez a szűrőrendszer jó szándékai ellenére nem mindig működik megfelelően.
1. Nyissa meg a Levelező alkalmazást.

2. Kattintson a fogaskerék stílusú ikonra a bal oldali panel alján hozzáférés a Beállításokhoz.

3. Az a roll-out Settings panelen válassza a lehetőséget Összpontosított beérkező levelek.
4. Válassza ki az e-mail fiókot módosítani szeretne.
5. Be / ki a Rendezés a Focused és Other kategóriákba választási lehetőség.
Az automatikus válaszok engedélyezése / letiltása (csak Outlook)

1. Nyissa meg a Levelező alkalmazást.

2. Kattintson a fogaskerék stílusú ikonra a bal oldali panel alján hozzáférés a Beállításokhoz.

3. Az a roll-out Settings panelen válassza a lehetőséget Automatikus válaszok.
4. Válassz egy kompatibilis fiók.

5. Be / ki a Küldjön automatikus válaszokat beállítás.
6. Ha bekapcsolja, beállíthat egy automatikus választ, amelyet a szervezeten belül kézbesít.
7. Kattints a Válaszokat küldhet a szervezetem kívül másodperc múlva a szervezeten kívüli mindenkinek.
8. Kattints a Csak válaszokat küldhetek a kapcsolataimnak lehetőség, ha nem akarja, hogy idegenek tudják, hogy egy héten meztelen tengerparton sütnek.
Testreszabhatja a Levelező alkalmazást
1. Nyissa meg a Levelező alkalmazást.

2. Kattintson a fogaskerék stílusú ikonra a bal oldali panel alján hozzáférés a Beállításokhoz.

3. Az a roll-out Settings panelen válassza a lehetőséget Testreszabás.
4. Változtasd meg ékezetes szín.
5. Váltás között Könnyű, Sötétés ablakok mód.
6. Váltás között Tágas, Közepesés Kompakt mappa és térköz.
7. Váltás a Háttér funkciót, és válasszon ki egy képet, amely kitölti a teljes alkalmazásablak háttérét. kettyenés Böngészés egyéni kép kereséséhez.

8. Nak nek összeomlás a Fiókok menü, kattintson a három sor ikonra a bal felső sarokban. Ez ideális, ha a Mail alkalmazást nyilvános módon használja. Kattintson ismét a kibontáshoz a Fiókok menüben.
Módosítsa az olvasó ablakot

1. Nyissa meg a Levelező alkalmazást.

2. Kattintson a fogaskerék stílusú ikonra a bal oldali panel alján hozzáférés a Beállításokhoz.

3. Az a roll-out Settings panelen válassza a lehetőséget Olvasó ablaktábla.
Itt teheti a következőket:
- Engedélyezés vagy letiltás Automatikus megnyitás a következő e-mail.
- Határozza meg, mikor érkeznek e-mailek olvasottként megjelölve.
- Be- és kikapcsolás caret böngészés. Ennek semmi köze sincs a sárgarépa legeltetéséhez. Ez egy hűvös szolgáltatás, melynek segítségével a kurzort a nyílbillentyűkkel mozgathatja egy e-mailben, és szöveget választhat, mint egy normál dokumentum.
- Letiltása és engedélyezése automatikus letöltés külső képek és stílusformátumok.
Az iCloud levelek elérése a bekapcsolt kétlépcsős biztonsággal
1. Jelentkezzen be az Apple ID-fiókjába.
2. Görgessen le a Biztonság szakaszra, és kattintson a szerkesztése gomb.
3. Alatt Alkalmazás-specifikus Passwords, kattintson Generáljon jelszót.

4. Egy felbukkanó ablakban, írjon be egy címkét az új jelszóhoz.
5. Kattints a teremt gomb.
6. Másolja a jelszót a jelenlegi állapotban majd kattintson a Kész gomb.
7. Nyissa meg a Windows 10 Mail alkalmazást, és kövesse a következő lépéseket hozzon létre egy új iCloud fiókot.
8. Az Apple ID jelszó használata helyett használja az új alkalmazás-specifikus jelszót.
9. Kattints a Mentés gomb.
Állítsa vissza a Levelező alkalmazást

1. Kattints a Start gomb.
2. A Start menüben kattintson a gombra a fogaskerék stílusú ikonra a Beállítások alkalmazás megnyitásához.

3. választ Alkalmazások.

4. Az Alkalmazások és szolgáltatások A szekció alapértelmezés szerint betöltődik. Görgessen le és kattintson a Levél és naptár alkalmazás.
5. Kattints a Haladó beállítások link.

6. A következő ablakban görgessen le Visszaállítás majd kattintson a Reset gomb.
7. Kattintson a második Reset gomb megerősítéséhez.
Ezzel befejezzük az e-mail alkalmazás használatának útmutatóját a Windows 10 rendszerben. A Windows 10 további szórakozásáért nézze meg az alábbi útmutatásokat:
- A sötét mód engedélyezése a Windows 10, az Office és a Microsoft Edge rendszerben
- A képernyő felosztásának módja a Windows 10 rendszerben
- Hogyan kell szövegesíteni a Windows 10 rendszerben


