
Tartalom
- Villogó LineageOS: Az alapok
- 1. lépés: Telepítse a szükséges szoftvert
- 2. lépés: Csomagok letöltése
- 3. lépés: Biztonsági másolat készítése és előkészítése az eszközre
- 4. lépés: Nyissa fel a rendszerbetöltőt
- 5. lépés: Az egyéni helyreállítás villanása
- 6. lépés: Flash LineageOS
- 7. lépés: Flash szükséges alkalmazások
- 8. lépés: Indítsa újra és testreszabja
- Végső gondolatok

Mielőtt bármilyen őrült rendetlenségbe ütközik a készülék szoftverével, tudnia kell néhány alapot. Vannak olyan kifejezések és protokollok, amelyeket sok webhely és áttekintés feltételez, hogy már tudod, ami zavarossá teheti a dolgokat, ha nem.
Íme egy gyors fogalomszótár, amelyre később utalhat, ha zavart:
- ROM - Az „írásvédett memória” kifejezés. Itt él az Android alapszoftvere. A LineageOS-ra gyakran „egyedi ROM-nak” hivatkoznak, mivel ez a tiszta Android testreszabott változata.
- villanás - Amikor egy szoftvert felülír egy másik szoftverrel, ezt villogónak hívják. Ez az útmutató, amelyet olvastat, áttekintheti a LineageOS „villogását”.
- Bootloader - Amikor bekapcsol egy eszközt, az első dolog, amely bekapcsol, a rendszerbetöltő, amely felelős más folyamatok elindításáért. A legtöbb Android készülék zárt rendszerbetöltővel van ellátva - azaz nem változtathatja meg, hogy mit csinál. Szerencsére a legtöbb rendszerbetöltő feloldható, amely lehetővé teszi az új szoftverek villogását.
- Felépülés - Miután a rendszerbetöltő betöltődik, a helyreállítási szoftverrendszer elindítja az operációs rendszert (Android). Szinte minden esetben az egyéni ROM elindításához olyan egyedi helyreállításra is szükség lesz, amely eltér az eszközétől.
- Törlés - A villogási folyamat különböző részei „törlést” eredményeznek - az adatok törlődnek a készülékről. A teljes törlés kiküszöböli az eszköz összes operációs rendszerfájlját, és az eszköz indul a helyreállításhoz, majd leáll.
- csomagok - A LineageOS, a Google alkalmazások, az egyéni helyreállítások stb. Általában letöltésre kerülnek az eszközére valamilyen „csomagban”, általában .ZIP formátumban. A legtöbb esetben egyszerűen feltételezheti, hogy a „csomag” egyenértékű a „ZIP fájl” -kal.
- ADB - Az „Android Debug Bridge” kifejezést jelenti. Ez az eszköz lehetővé teszi a kommunikációt a személyi számítógép és az Android okostelefon között. A flash befejezéséhez a legtöbb esetben ADB szükséges a számítógépén.
- fastboot - Ez a diagnosztikai eszköz a legtöbb Android telepítéssel érkezik, és lehetővé teszi egy új ROM megvilágítását. A gyors indítást általában az ADB-n keresztül érheti el. Egyes készülékek gyártói (ideértve a Samsungot, a HTC-t és még néhányat is) a „Letöltés mód” kifejezést használják, ám a funkciók viszonylag ugyanazok.
- Tégla - Ha a vakuval valami rosszul fordul elő, ritka esetekben a készülék működése leállhat. Ha a telefonja még csak nem is bekapcsol, akkor ugyanolyan hasznos, mint egy tégla, innen a név.Egyesek azt mondják, mint például a „puha tégla”, hogy tisztázzák, hogy az eszköz használható-e, de megjavítható. Nagyon nehéz egy készüléket téglalapozni, és általában csak akkor fordul elő, ha az emberek nem figyelmesen követik az utasításokat (tippjelzés).
Villogó LineageOS: Az alapok
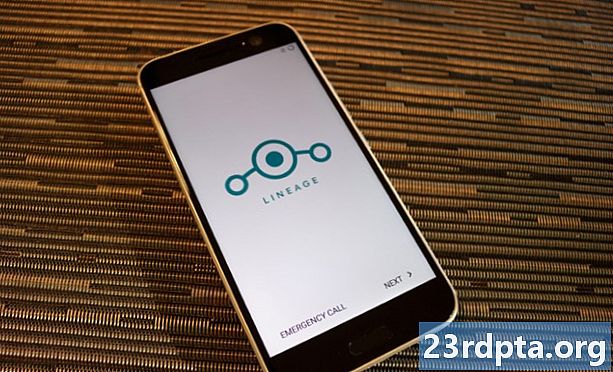
A LineageOS (vagy bármilyen egyedi ROM) villogásakor létezik egy sor lépés, amelyet szinte mindig meg kell tennie. Az, hogy hogyan teljesíti ezeket a lépéseket - és a munka elvégzéséhez szükséges eszközöket - eszközönként eltérő. De általánosságban az alapvető lépések megegyeznek.
A következők szükségesek egy ROM megvilágításához:
- Kompatibilis Android okostelefon vagy táblagép
- USB-kábel az eszközhöz
- Laptop vagy asztali számítógép, amelyen Windows, macOS vagy Linux fut
- Internet kapcsolat
- Idő (ez akár egy-két órát is igénybe vehet, attól függően, hogy mennyire kényelmes a technológiák használata)
Az alábbiakban bemutatjuk azokat a lépéseket, amelyeket általában egy ROM megvilágításához hajt végre:
- Telepítse a szükséges számítógépes szoftvert (általában ADB)
- Csomagok letöltése (ROM, helyreállítás, alkalmazások stb.)
- Biztonsági másolat készítése és előkészítése az eszközre
- Nyissa fel a rendszerbetöltőt
- Flash egyéni helyreállítás
- Flash egyedi ROM
- Flash alkalmazások
- Indítsa újra és testreszabja
Minden lépés a következő. Először a szoftvert telepíti, mert az hozzáfér az eszköz indítójához. Ezután feloldja a rendszerbetöltőt, mert hozzáfér a helyreállításhoz, majd a helyreállítást egyénire változtatja, mert villog a ROM. Ezután villog a ROM, majd be, és tovább. Ez egy nagyon lineáris folyamat.
Egy rendkívül fontos tény, amelyet figyelembe kell venni, hogy ez a folyamat szinte mindig magában foglalja személyes adatainak megsemmisítését. A rendszerbetöltő feloldásamindig eredménye egy adatformátumot eredményez.
Ezt szem előtt tartva feltétlenül kövesse a harmadik lépést és készítsen biztonsági másolatot, mielőtt bármilyen változtatást végrehajtana az eszközén. Ha valami baj történik, miután kinyitotta a rendszerbetöltőt, akkor nincs mód arra, hogy a telefonját visszaállítsa a korábbihoz hasonlóan. Ehelyett a telefon visszaáll a gyári alapbeállításra, mint az volt, amikor először kapcsolta be.
Egy másik szem előtt tartandó dolog: a rendszerbetöltő feloldása általában érvényteleníti az eszköz jótállását. Az eszközök általában véglegesen rögzítik a fel nem oldott rendszerbetöltőt, tehát akkor is, ha kinyitja, majd újra lezárja, a cég tudni fogja. Ha valami rosszul fordul, és ha átadja az OEM-nek, akkor nagy esély van, hogy megtagadja a segítséget, ha látja, hogy feloldotta a rendszerbetöltőt.
1. lépés: Telepítse a szükséges szoftvert

Néhány ott található ritka eszköz lehetővé teszi az új ROM-ok villogását anélkül, hogy előbb csatlakoznia kellene a számítógéphez. Az eszközök túlnyomó többsége azonban hozzáférést igényel a Windows, a MacOS, a Linux vagy akár a Chrome OS operációs rendszert futtató számítógéphez. Lehet tízéves laptop vagy nagy teljesítményű asztali számítógép - a ROM megvilágításához nem kell sok számítási képességet igényelnie.
Általában a szükséges szoftver az ADB. A Google üzemelteti és fenntartja az ADB-t, így a program letöltése és telepítése során nincs aggodalom a vírusok vagy rosszindulatú programok ellen.
Ezen az oldalon meglátogathatja az ADB letöltésének és telepítésének számítógépes platformjára vonatkozó pontos utasításokat. Nem tart sokáig, és az utasítások nagyon egyszerűek.
Miután telepítette az ADB-t, a parancssoron keresztül érheti el Windowson, vagy egy terminálablakon keresztül Linuxon és MacOS-on. Ez félelmetesnek tűnhet, de ne aggódjon: a parancsok rendkívül egyszerűek és könnyű másolni és beilleszteni.
Profi tipp: Végül az Android-eszközt a számítógépéhez rögzíti, hogy csatlakozzon az ADB-hez. Amikor ezt megteszi, ellenőrizze, hogy az eszközhez mellékelt USB kábelt használja-e. Ha nincs hozzáférése ehhez, használjon kiváló minőségű, rövid és vastag kábelt. Az olcsó kábelek, amelyeket 1 dollárért kapsz, problémákat okozhatnak a villogással, ezért ne használja őket.
2. lépés: Csomagok letöltése

Ahhoz, hogy LineageOS-t szerezzen eszközéhez, először ellenőriznie kell, hogy készüléke kompatibilis-e a ROM-mal. Nyissa meg a LineageOS wikit, és keresse meg azt az eszközt, amelyet villogni szeretne.
A LineageOS szinte az összes nagy gyártó legnépszerűbb eszközeit támogatja. Ha nincs nagyon népszerűtlen vagy olcsó költségvetési eszköze, akkor jó eséllyel telepítheti a LineageOS legalább egy verzióját.
Amikor belép az eszközhöz társított fájlok listájára, felmerülhet a kérdés, melyiket töltse le. Csak töltse le azt a fájlt, amelyik a legfrissebb feltöltési dátummal rendelkezik.
Miután letöltötte a fájlt a számítógépére, elhagyhatja a LineageOS webhelyet. Nem kell azonban csak a LineageOS csomag; szintén szükség van az egyéni helyreállítási csomagra, valamint a Google alkalmazások csomagjára.
A legnépszerűbb egyéni helyreállítást TeamWin helyreállítási projektnek, vagy röviden TWRP-nek hívják. Töltse le TWRP-jét a készülékére, ha felkeres a TWRP webhelyére, és elvégzi a keresést.
Ez parancsoló megkeresi a pontos a TWRP vagy a LineageOS letöltése előtt. A Samsung Galaxy S5-nek sok változata létezik, így a TWRP és a LineageOS sok változata, a Galaxy S5 címkével. Ügyeljen arra, hogy pontosan megfeleljen.
Szüksége lesz egy Google Apps csomagra. Ha nem telepíti ezeket a villogó folyamat végén, akkor indításkor nem lesz Google-termékek, ideértve a Google Play Áruházat sem. Nem telepítheti később az alkalmazásokat kell telepítse őket az eredeti vaku alatt.
Itt vagy itt megszerezheti az eszközéhez megfelelő Google alkalmazásokat. A szükséges Google alkalmazások csomagjának kiválasztásával kapcsolatban az adott eszközhöz tartozó LineageOS telepítési útmutatóban olvashat.
Miután letöltötte ezt a három csomagot, helyezze át a fájlokat ugyanarra a helyre, mint az előző lépésben telepített ADB fájlokat. Majd nevezze át őket egyszerűbb dolgokra; például a TWRP fájlnév nagyon hosszú és trükkös (twrp-3.2.2-1-xxxx.img). Változtasd csak TWRP.img-re. Ez megkönnyíti a fájlok későbbi megtalálását, és meg is takarít meg néhány parancssori gépelést.
Nevezze át az összes letöltött fájlt mint ilyen:
- twrp-x.x.x-X-xxxx.img > TWRP.img
- lineage-xx.x-xxxxxxxx-nightly-xxxx-signed.zip > LINEAGE.zip
- open_gapps-xxxxx-x.x-xxxx-xxxxxxx.zip > GAPPS.zip
Ne felejtsük el áthelyezni őket az ADB mappába (Windows esetén ez% USERPROFILE% adb-fastboot platform-eszközök). Miután a fájlok rendezése megtörtént, készen áll a következő lépésre!
Profi tipp: Az eszköz kódszámmal rendelkezik, amelyet a LineageOS, a TWRP és a GApps fog azonosítani. A kódnév megjelenik a LineageOS-kompatibilis eszközök listájában - használja ezt a kompatibilis csomagok kereséséhez, így tudja, hogy mindig a megfelelőt tölti le!
3. lépés: Biztonsági másolat készítése és előkészítése az eszközre
Az eszköz biztonsági másolatának készítéséhez sokféleképpen van lehetőség. Vannak ingyenes és fizetett alkalmazások a Google Play Áruházban, valamint ingyenes és fizetős szoftverek a személyi számítógépek számára.
Nincs egyetlen helyes módszer a készülék biztonsági másolatának készítésére. Mutassa be, hogy melyik módszer működik a legjobban, és készítsen biztonsági másolatot.
A készülék biztonsági másolatának készítéséhez jó módszer a Hélium használata. Ha telefonját csatlakoztatja a Hélium asztali klienshez, akkor szinte mindent a telefonjáról menthet a számítógépére anélkül, hogy először meg kellene gyökérítenie a készüléket.
Kövesse az itt található lépéseket, hogy biztonsági másolatot készítsen eszközéről a Hélium segítségével, vagy nézze meg néhány YouTube-videót, amelyek végigvezetik a folyamatot.
Miután mindent elkészített, két dolgot kell tennie a készüléken, mielőtt továbblépne a következő lépésre: engedélyezze az USB-hibakeresést és az OEM feloldását. Ez az eszköz beállításainak paneljén található két váltás, amelyet a „Fejlesztői beállítások” elnevezésű rész rejt el.
Végezzen egy Google-keresést az „Android fejlesztői lehetőségek elérése” kifejezésre, hogy megtalálja az utasításokat a két váltás elérésére (ez általában egy csomó alkalommal megérinti az Android beépítési számot a Beállításokban). Ha hozzáfér a fejlesztői beállításokhoz, kapcsolja be mind az USB-hibakeresést, mind az OEM feloldást. Ha az OEM feloldás nincs ott, ne aggódjon: csak ellenőrizze, hogy az USB hibakeresés be van-e kapcsolva.

Miután ezt már elvégezte, csatlakoztassa készülékét számítógépéhez egy jó USB-kábellel. Előfordulhat, hogy értesítést lát a telefonján, amelyben megkérdezi, hogy bíz-e a számítógépben. Ellenőrizze, hogy bízott-e a kapcsolatban, és lépjen ki a beállításokból. Előfordulhat, hogy az illesztőprogramok telepítik a számítógépet, ami normális.
Készen állsz a következő lépésre!
Profi tipp: Ebben a lépésben ne hagyjon ki semmit. Ez a cucc ok miatt van itt. Órákba veheti az összes alkalmazás újratelepítése, az összes fiókba való bejelentkezés, az összes fotó áthelyezése és mindez. Ezenkívül nem akarja kockáztatni, hogy elveszít minden fontos adatot. Biztonságosan!
4. lépés: Nyissa fel a rendszerbetöltőt
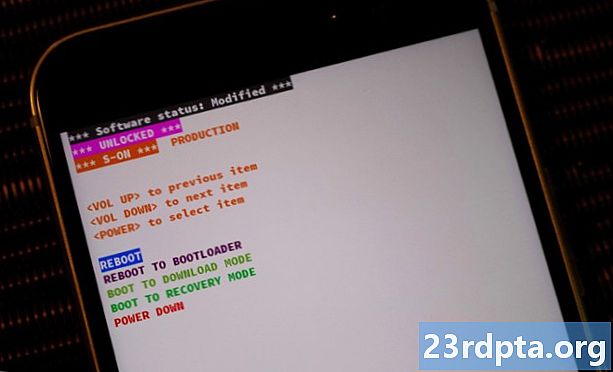
Az eszköz bootloaderének feloldásához szükséges lépések az okostelefon vagy a táblagép típusától és típusától függően változhatnak. Egyes gyártók hihetetlenül könnyűvé teszik a folyamatot, mások szándékosan megnehezítik (vagy akár lehetetlenné teszik).
Ez a lépés tehát a készüléktől függően vadul változik, így nehéz kifejezetten megadni az utasításokat, amelyekből mindenki profitálhat. Azt mondta, itt van egy általános alapozó!
Az élet könnyebbé tétele érdekében menjen tovább XDA fejlesztők és keresse meg az eszköz fórumát. Átugorja a szálakat, és ellenőrizze, hogy más felhasználók sikeresen felszabadították-e a rendszerbetöltőt. Ha úgy tűnik, hogy mindenki másnak nincs gondja, akkor minden rendben lesz.
Ha úgy találja, hogy más felhasználóknak vannak problémái a rendszerbetöltővel, ez néhány oka lehet. Lehet, hogy az eszköz túl új, ezért még senki sem gondolta ki a folyamatot. Lehet, hogy a rendszerbetöltő is védett, és nehéz vagy lehetetlen kinyitni; A Samsung emiatt hírhedt.
Miután megbizonyosodott arról, hogy a rendszerbetöltő kioldható, keresse meg az adott eszközhöz tartozó LineageOS telepítési útmutatót. Itt talál lépésről lépésre a bootloader feloldásának módját.
Ne feledje: ez törli az eszköz adatait.
A legtöbb esetben a rendszerbetöltő feloldásához az eszközét a számítógéphez USB kábellel rögzíti, majd néhány ADB és gyorsindító parancsot futtat az okostelefon vagy a táblagép feloldásához:
- ADB parancs az eszköz megfelelő csatlakoztatásának ellenőrzésére
- ADB parancs az eszköz gyorsindításra való újraindításához (lásd a fenti szótárt)
- Gyorsindítás parancs annak ellenőrzésére, hogy az eszköz gyorsindító módban van-e és megfelelően csatlakoztatva van-e
- Gyorsindító parancs a rendszerbetöltő feloldásához
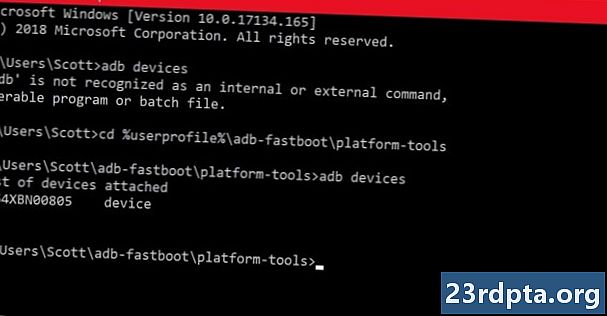
Ha Windows rendszeren van, akkor hiba merülhet fel, amikor megpróbálja megtenni az eszköz rendszerbetöltő oldalán felsorolt lépéseket. A probléma az lehet, hogy a parancssor nincs a megfelelő helyen. Amikor a parancssor nyitva van, írja be a következő parancsot (lásd fent):
cd% userprofile% adb-fastboot platform-tools
Az eszköz számítógéphez történő csatlakoztatása után az első lépés egy ADB parancs futtatása a megfelelő kapcsolat biztosítása érdekében (lásd fent):
adb eszközök
Ha a parancs futtatása után nem jelenik meg egyetlen eszköz sem, ellenőrizze Android készülékét - lehet, hogy ez a képernyő:
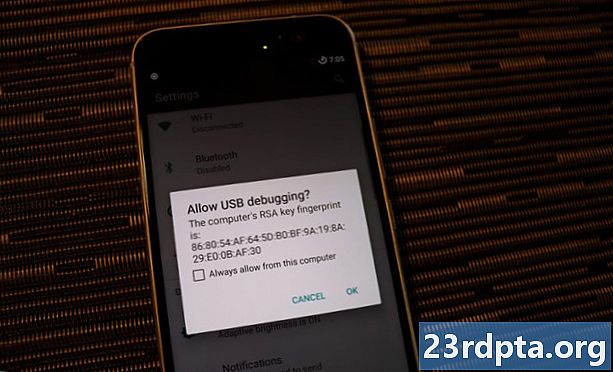
Kattintson az „Mindig engedélyezés” mezőre és nyomja meg az OK gombot. Ennek meg kell oldania a problémát, de azért, hogy biztos lehessen benne, futtassa újra az „adb eszközök” parancsot.
Ha sikeresen csatlakozik az ADB-hez és újraindítja a gyorsindító módot, problémákkal szembesül, ez valószínűleg azt jelenti, hogy frissítenie kell a számítógép illesztőprogramjait. Végezzen Google-keresést az „illesztőprogramok” számára, és töltse le és telepítse a legújabb verziót.
Mindezek után sikeresen fel kell szabadítania a rendszerbetöltőt. A rendszerbetöltő feloldása után az eszköz újraindul, és belép az Android rendszerbe, akárcsak a gyári alaphelyzetbe állítást.
Mielőtt folytatná a következő lépést, feltétlenül kapcsolja be újra az USB-hibakeresést. Végezze el az eszköz első beállításának folyamatát, majd engedélyezze újra az USB-hibakeresést. A gyári alaphelyzetbe állítás után ez valószínűleg kikapcsolt, ezért feltétlenül kövesse ugyanazokat a lépéseket, mint korábban (bekapcsol, csatlakoztassa a számítógépet és így tovább).
Kihúzva a rendszerbetöltőjét, készen áll az 5. lépésre.
Profi tipp: A YouTube a barátod! Egy gyors YouTube-kereséssel videofelvétel készíthető arról, hogy miként oldhatja fel az eszköz indítóját. Nézze meg, és ez az egész folyamat valószínűleg sokkal könnyebb lesz!
5. lépés: Az egyéni helyreállítás villanása

Most, hogy a rendszerbetöltő fel van oldva, itt az ideje, hogy valami villogjon az eszközére. Ez egy nagy lépés! Az okostelefonjára vagy táblagépére szoftver villog, amely drasztikusan megváltoztatja az eszköz működését.
Már a második lépésben letöltötte a megfelelő egyéni helyreállítást a TWRP webhelyről. Ha azonban ezt még nem tette meg, menjen ide, és keresse meg azt a TWRP fájlt pontosan megegyezik a készülék modelljével.
Utolsó figyelmeztetés: a helytelen helyreállítás helytelen villogása egy eszközön téglát okozhat. Legyen teljesen biztos benne a letöltött TWRP fájl megegyezik a készülék modelljével. Figyelmeztettek.
Ha már készen áll, indítsa el az ADB-t egy parancssor segítségével, és hajtsa végre a következő parancsokat:
adb eszközök
Csakúgy, mint korábban, a fenti parancs biztosítja az eszköz megfelelő csatlakoztatását a számítógéphez. Ezután futtassa ezt:
adb reboot bootloader
Ugyanúgy, mint korábban, ez a parancs gyorsindító módba is juttatja Önt. Ezután futtassa ezt a parancsot:
gyorsindító eszközök
Ez elvégzi az utolsó ellenőrzést a villanás előtt, hogy az eszköz csatlakoztatva van-e és a gyorsindítás készen áll-e a használatra. Végül futtatja ezt a parancsot:
gyorsindító vaku helyreállítás TWRP.img
Nézze meg az alábbi képernyőképet, hogy megnézze, hogyan kell ennek mind kinézni:
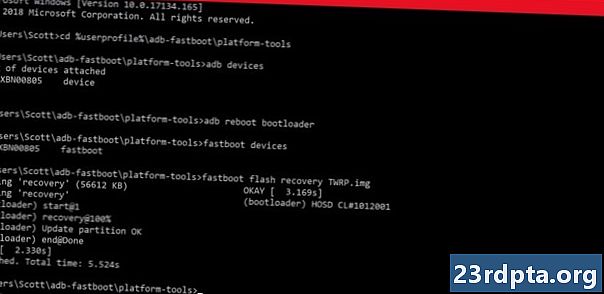
Olvassa el az adott készülékre vonatkozó LineageOS utasításokat, és győződjön meg arról, hogy ezek a helyes parancsok.
Miután az ADB és a gyors indítás villogni kezd, újraindítja az eszközt helyreállítási módba. Ez általában egy hardverbillentyű-lenyomást foglal magában. A OnePlus 5 helyreállítási módba indításakor ki kell kapcsolni, majd be kell kapcsolni, miközben lenyomva tartja a Hangerő le gombot. Végezzen Google-keresést az eszköz helyreállítási módba indításának lépéseivel.
Mivel csak a TWRP-t villogta az eredeti helyreállítás felett, az eszköz a TWRP-be indul, amikor megnyomja a Google-on található hardverbillentyűket. Először az alábbi képernyő fogadja Önt:
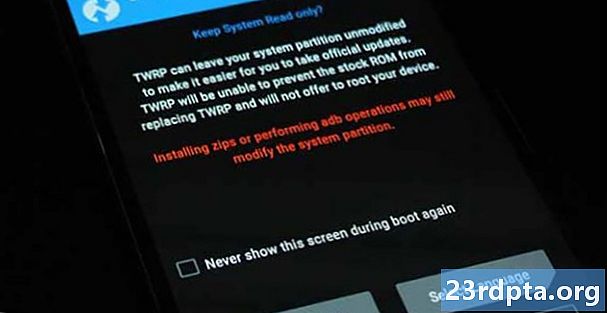
Ez csak tudatja Önt, hogy a TWRP használatával összezavarod a telefon szoftverét. Ha nem húzza át az „Ellop a módosítások engedélyezéséhez” gombot, akkor soha nem fog tudni indulni a TWRP-be - és így soha nem szabad flash-lemezt villannia. Így jöttünk ide, szóval húzzuk jobbra ezt a gombot! A következő képernyő jelenik meg:
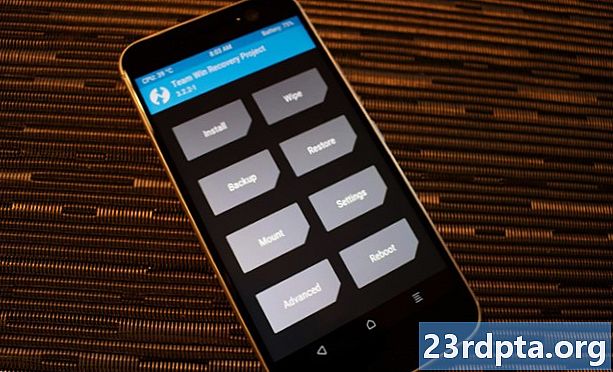
Miután elindította a készüléket a TWRP-be, készen áll a következő lépésre: villog a LineageOS!
Profi tipp: Számos YouTube-videó található és online oktatóanyagok tartalmazzák az egyéni helyreállítás flashét. Valójában valószínűleg van egy eszközre jellemző videó! Keressen rá a Google-ra a „flash TWRP on video” kifejezésre, és nézze meg, nézheti-e először valaki másnak ezt a folyamatot, hogy jobban megismerje, mit tegyen.
6. lépés: Flash LineageOS
Letöltötte a megfelelő LineageOS fájlt a számítógépére a második lépésben. A fájl mindazonáltal nem sok segítséget nyújt neked a számítógépén - magának az eszköznek kell lennie.
Általában elindul az Android rendszerbe, és áthelyezi a fájlt a számítógépről a készülékre az USB-kábel csatlakoztatása után, de az Android-ba nem indulhat, mert még nem telepítette!
De ne aggódjon - az ADB elvégezheti az összes szükséges fájlátvitelt. Mielőtt ezt megtenné, győződjön meg arról, hogy az Android korábbi verziójának maradványai nem maradnak-e fenn.
A TWRP főmenüjében érintse meg a ikont Törlés,majd érintse meg a elemet Adatok formázása. A TWRP figyelmezteti Önt, hogy ez komoly üzlet, de mivel a 3. lépésben biztonsági másolatot készített, nincs semmi oka aggódni (igaz ?!) Kövesse a TWRP utasításait, és fejezze be a formázási folyamatot.
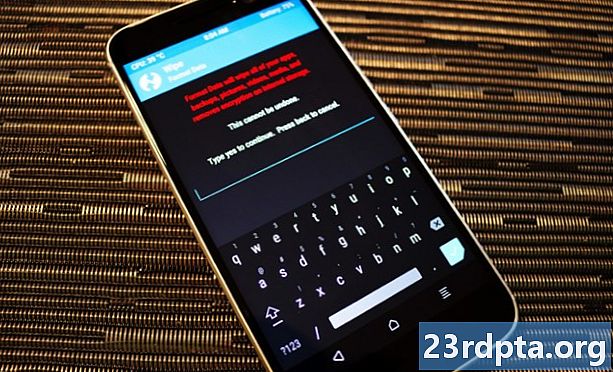
Miután megkapta a „Sikeres” lehetőséget, nyomja meg a Vissza gombot, amíg vissza nem tér a Wipe oldalra. Érintse meg Speciális törlés és egy sor jelölőnégyzetet fog látni. Ha egy elem be van jelölve, a merevlemeznek ez a része megsemmisül. Jelölje be az első három négyzetet: Dalvik / ART gyorsítótár, Rendszerés gyorsítótár. Hagyja figyelmen kívül a többieket.
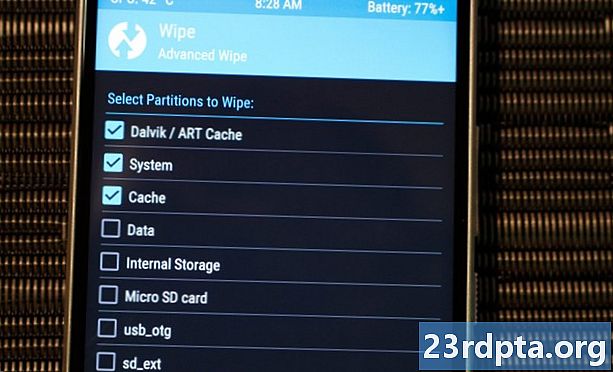
Húzza balról jobbra a megjelölt csúszkát Húzza át a törléshez. A törlő folyamat megkezdődik.
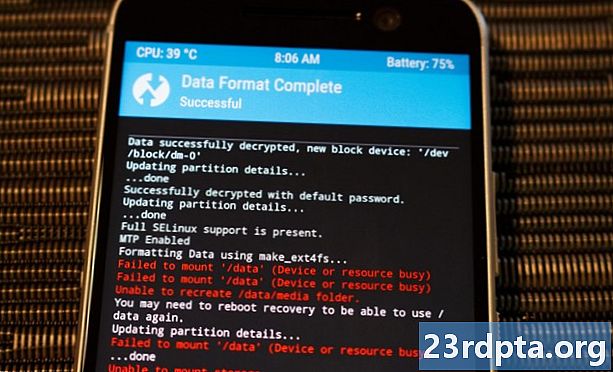
Amint ez megtörtént, készen áll a villogásra a LineageOS-ra. Ha a készüléke továbbra is TWRP módban van, csatlakoztassa a számítógéphez az USB-kábel segítségével. Tűzje ki a parancssort vagy a terminál ablakot az ADB mappában, hajtsa végre az eszköz ellenőrzését, majd használja a „push” parancsot a LineageOS fájl áthelyezéséhez a készülék belső memóriájába.
A parancs így néz ki:
adb push LINEAGE.zip / sdcard /
A beírás és az Enter megnyomása után az ADB megkezdi a LineageOS fájl továbbítását a készülékére. Ez eltarthat egy ideig, és néha nincs olyan folyamatjelző sáv, amely megnézheti, milyen gyorsan megy. Adj neki egy kis időt (legalább öt percig), mielőtt bármit megérintne. Végül megjelenik egy „1 fájl elküldve” értesítés:
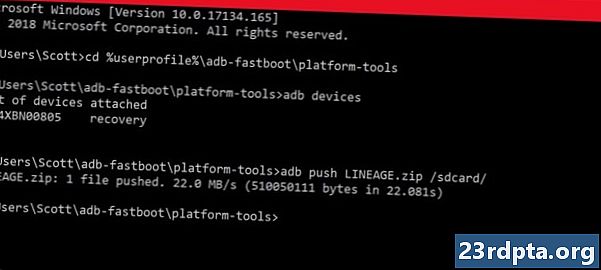
A készüléken térjen vissza a TWRP főmenüjébe, és koppintson a elemre Telepítés. Ekkor megjelenik a készüléken elérhető fájlok listája, és a LineageOS csomagnak az egyiknek kell lennie. Koppintson a fájlnévre, és három képernyővel jelenik meg a képernyőn: szeretne Húzza az ujját a Vaku megerősítéséhez.
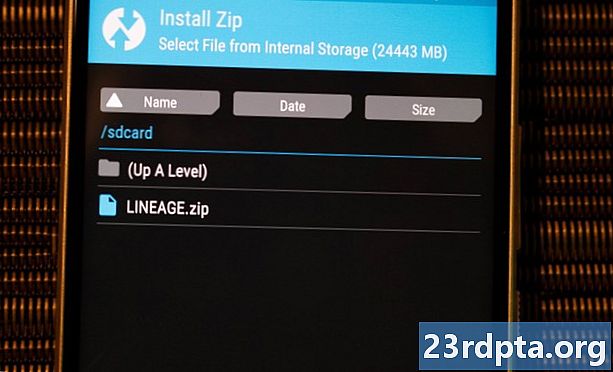
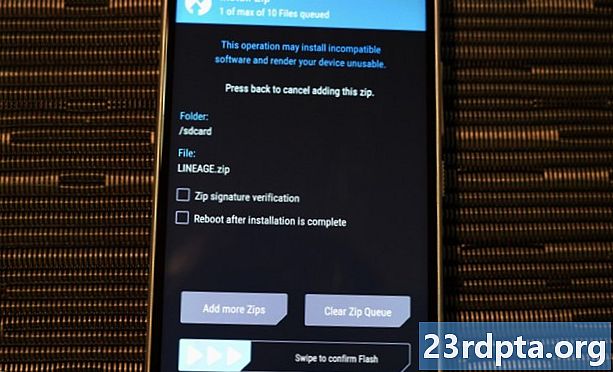
A TWRP villogni fog a LineageOS készüléken, majd értesíti, hogy sikeres. Ezután két lehetősége van: Törölje a gyorsítótárat / dalvik-t vagy Rendszer újraindítása. Ne nyomja meg egyiket sem! Ehelyett nyomja meg a képernyőn megjelenő Kezdőlap gombot.
Most, hogy villogott a LineageOS, készen állsz a második-az utolsó lépésre.
Profi tipp: Ha a LineageOS fájl továbbítása nem működik, ellenőrizze, hogy a fájl ugyanabban a számítógép könyvtárban található, mint az ADB. Ha a LineageOS csomag az asztalon van, és az ADB a saját mappájában található, akkor az ADB nem fogja tudni, hogy hol található a fájl, amikor beírja a nevét. Az összes nyomott és villogó fájlnak ugyanabban a mappában kell lennie, mint az ADB programnak. Térjen vissza a második lépésre, ha zavart!
7. lépés: Flash szükséges alkalmazások
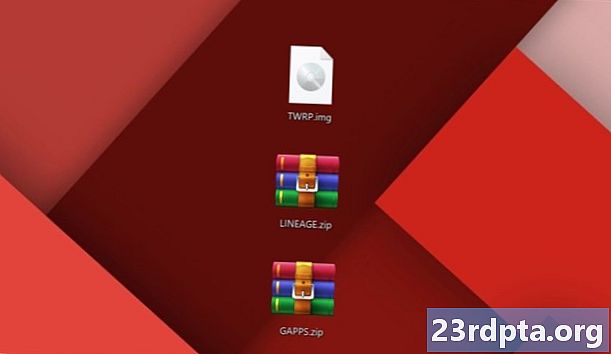
Eddig hosszú utat tettél meg! Olyan közel állsz ahhoz, hogy elkészítsd. Van egy feloldott rendszerbetöltő, egyéni helyreállítási lehetőségek és a LineageOS legújabb verziójának friss telepítése.
Az egyetlen, ami hiányzik, a Google-alkalmazások, például a Google Play Áruház, a Google Play Szolgáltatások, a Gmail és a Google Maps. A 2. lépésben letöltött Google-alkalmazások ZIP-fájlját villogni fogja ugyanúgy, mint a LineageOS-t.
A készülék bekapcsolásakor a TWRP-be és csatlakoztatva a számítógéphez, nyisson meg egy ADB parancssort, és - ismételje meg az ADB-eszköz ellenőrzését. Ezután írja be ezt a parancsot:
adb push GAPPS.zip / sdcard /
Általában a Google alkalmazások csomagja nagyobb, mint a LineageOS csomag, tehát ez a lenyomás még hosszabb ideig tarthat, mint az előző lépésben végrehajtott első lehívás. Adj neki időt!
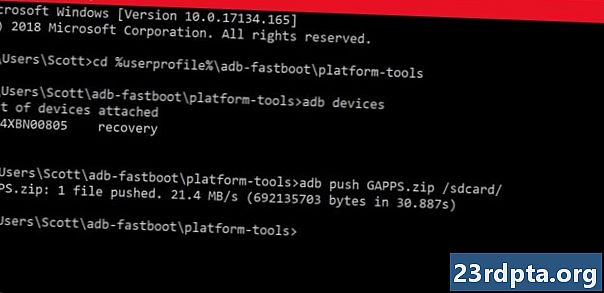
Miután a nyomás befejeződött, fogja meg a készüléket, és kövesse ugyanazokat a lépéseket, mint korábban:
Koppintson a Telepítés> Google csomag megkeresése> Koppintson a csomagra> ujját a vaku megerősítésére
Ezen lépések végrehajtása után megkezdődik a villogó folyamat.
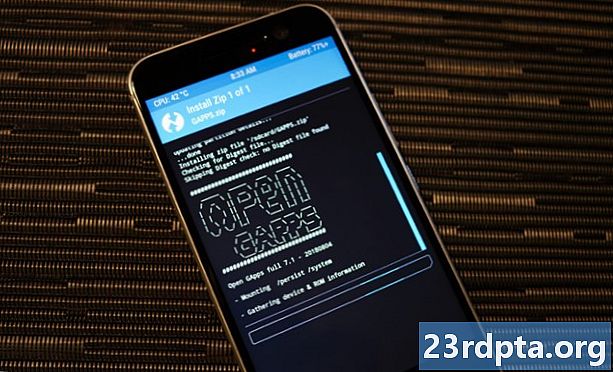
Ha kész, érintse meg a ikont Törölje a gyorsítótárat / dalvik-t, várjon egy percet, majd nyomja meg Rendszer újraindítása. Találd ki, az eszköz újraindul a LineageOS-ba!
Profi tipp: Ha meg akarja gyökéríteni a készüléket, akkor egy gyökérfájlt is villoghat ebben a szakaszban (a rendszerbe való újraindítás előtt). Több gyökér módszer és fájl érhető el a különböző eszközök számára, így nem fogok itt átmenni. Ha root hozzáférést akarsz, akkor ez a tökéletes lehetőség arra is, hogy a fájlt flash-ben is villogja.
8. lépés: Indítsa újra és testreszabja
Az első indulás a LineageOS-ba időt vesz igénybe - adj időt. Éppen telepített egy új operációs rendszert, és nem akarja rohanni!
Ha az első indítás 15 percnél tovább tart, akkor valami nincs rendben. Végezzen kemény újraindítást a bekapcsológomb lenyomásával, amíg az eszköz újra nem indul. Hagyja, hogy megpróbálja újraindulni. Ha még mindig nem indul, valami nem villogott megfelelően, tehát térjen vissza a hatodik lépésre, és kezdje újra.
Az első dolog, amelyet észrevesz egy sikeres indításkor, egy új rendszerindító animáció, a Lineage OS logójának három körben egy íves vonalon, mint a fenti GIF-ben.
Amint a rendszerindítás befejeződik, az Android kezdőképernyőjén lesz, ahol kiválasztja a nyelvet, hozzáadja Google-fiókját, csatlakozik a Wi-Fi-hez és így tovább. Ez mind nagyon hasonlít ahhoz, amit korábban elvégeztünk, amikor először szerezték be a készüléket, tehát nem kell, hogy meglepetés legyen.
Miután eljutott a kezdőképernyőre, hivatalosan is készen áll - már van LineageOS a készüléken! Most menjen a YouTube-ra, hogy megismerje az összes remek funkciót, amelyekkel az Android új verziójában játszhat.
Profi tipp: Ez egy remek alkalom az összes alkalmazás visszaállítására, amelyet a harmadik lépésben készített. Azokat manuálisan is újra letöltheti, ha kihagyta ezt a lépést. Néhány óra múlva beszélünk veled.
Végső gondolatok
A készüléktől függően valószínűleg sok más egyedi ROM van a LineageOS mellett. Most, hogy tudod, hogyan kell egy ROM-ot villanni, vakuvá válhat és mindenféle új ízelítőt kipróbálhat. Csak annyit kell tennie, hogy megtalálja az eszköz modellszámának megfelelő ROM-okat, majd ismételje meg a 6–8. Lépést. Nem kell kinyitania a rendszerbetöltőt vagy telepíteni az egyéni helyreállítást.
A készülékről azonban biztonsági másolatot kell készítenie. Ne felejtsd el ezt a létfontosságú lépést!
Ha kipróbál egyéni ROM-okat, és úgy dönt, hogy már nem szereti őket, hihetetlenül egyszerű visszakapcsolni az eszközre eredetileg használt ROM-ra. Különböző utasítások vannak a készlet visszaállításához, de a lényeg lényegében ugyanaz. Csináljon néhány Google-ot, hogy kitalálja, hogyan kell az adott eszközt visszaállítani a gyári alapértékekre, ha a „vissza a készleten vaku” kifejezésre keres.
Remélem, hogy ez az útmutató hasznos volt neked! Ha elakad, tegyen fel néhány kérdést a megjegyzésekben, és valaki biztosan segít neked!


