
Tartalom
- Amire szükséged lesz
- Az első projekt elindítása
- Megtalálhatja magát
- Szint létrehozása
- A játékos karakter animálása
- És egyedül vagy
Ha játékot szeretne létrehozni Androidra, akkor az Unreal Engine 4 nagyon jó választás, sok energiával és rugalmassággal. A szerkesztő első betöltésekor előfordulhat, hogy elborult az összes ablak és zsargon, és mindez általában áthatolhatatlan jellege. Vannak oktatóprogramok, de ezek általában annyira preambulumot tartalmaznak, hogy öt óra lesz, mielőtt bármit elértél.
Ain senkinek nincs ideje erre!
Olvassa el: Hogyan hozhat létre VR-alkalmazást Androidra mindössze 7 perc alatt
Ennek a bejegyzésnek az a célja, hogy segítsen Önnek a gyors indulásban és az alapok megértésében. Mindössze hét perc alatt megtanulod létrehozni egy 2D-s platformer alapját. Ez nem egy teljes játék, de elég ahhoz, hogy remélhetőleg lelkesedést és lendületet teremtsen, így elkezdheti tervezni és szórakozni.
Amire szükséged lesz
A számítógépen telepítenie kell az Unreal Engine 4 szoftvert, valamint az Android SDK-t és az NDK-t, a JDK-t és az Apache ANT-t. Azt is meg kell keresnie, vagy keressen néhány spritit. A CodeWorks for Android segítségével egyszerűbbé teheti ezt a beállítási folyamatot. Szüksége lesz csempére vagy peronjára, és spritekre a főszereplő számára, alapjáraton és gyalogos animációval. Készítheti ezeket magának, vagy találhat valamennyit ingyen felhasználásra.

Az első projekt elindítása
Először létre kell hoznia egy új projektet. Rengeteg lehetőség áll rendelkezésre, különféle játékokhoz alkalmas. Válasszuk a 2D oldalsó görgetőt, és állítsuk be a mobilra / táblagépre, maximális minőséggel és a kezdőtartalommal együtt. A felső lapnak a „Blueprint” -et kell mondania, nem pedig a C ++ -ot, mivel ez azt jelenti, hogy nincs szükség kódolásra a dolgok felállításához és futtatásához.
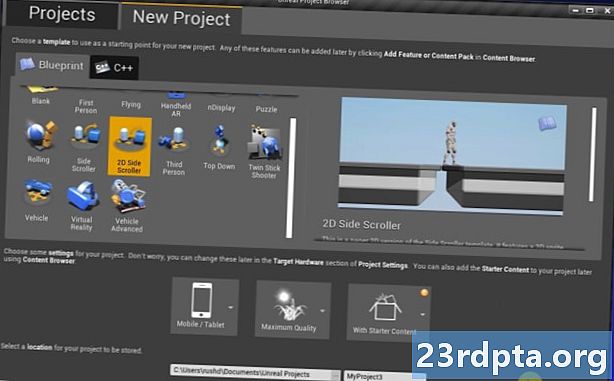
Ha ez befejeződött, akkor már lesz egy játszható platformjáték! Kattintson a Play gombra, és kattintson a nézetablakra, és így futhat, ugrálhat és megnézheti a csinos animációkat.
Tessék, itt van! Az első 2D játékod mindössze 20 másodperc alatt!
Nyilvánvaló, hogy ennél kicsit többet fogunk csinálni. Pontosabban, az összes elemet testreszabjuk már itt, így az általános prototípust a saját egyedi játékának alapjává teheti saját grafikájával és animációival. Így remélhetőleg megtanulja az Unreal Engine 4 alapjait, és onnan építhet tovább.
Megtalálhatja magát
Ha minden fel van állítva, akkor ennek kell lennie előtted.
A 3D nézetablakban láthatja a szintbeli elrendezést, a táblákat és a játék egyéb elemeit. A navigáláshoz tartsa lenyomva a jobb egérgombot, és nyomja meg a WASD billentyűket. A Q & E gombbal menjen fel és le. Megtalálhatja a jobb egérgombot is, majd áthúzhatja a világot.A jobb oldalon található World Outliner felsorolja a játék összes elemét, amelyet Unrealban Színészeknek hívnak.

Itt található többek között a Background, a Background_Sprite, az Ékek.
A bal oldalon az Üzemmód ablak. Ez lehetővé teszi, hogy hatékonyan megváltoztassa, mit fog csinálni a 3D-s nézetben - akár kockákat helyez, vagy vizuális effektusokat ad. A tartalom böngészőt használja a projektfájlok böngészéséhez.
Végül a jobb oldalon található Részletek ablaktáblázat információkat tartalmaz a kiválasztott színészről vagy elemről. Ez lehetővé teszi az elem tulajdonságainak gyors szerkesztését, vagy csak annak megismerését. A Sprites mappát a Tartalom> 2DSideScroller> Sprites. Azonnal fel kell ismernie a háttérképeket és a sarkot, mint a nézetablak elemeit.
A Flipbook animációk animálják az elemeket a játék világában több sprit összeillesztésével.
Ha van valami más, amit nem értesz, tartsa lenyomva a Ctrl + Alt billentyűket, miközben az egérmutatót az elem fölé viszi, és láthatja, hogy mit csinál. Ez nagyon praktikus, ha elindulsz.
Szint létrehozása
Először tanuljuk meg új szereplők létrehozását a játékunkhoz (ne feledje, ez minden játék objektum általános kifejezése). A meglévő Sprites mappát használom. Dobjon ide egy PNG-fájlt vagy más képet ide a File Explorer segítségével, majd kattintson rá jobb egérgombbal, és menjen aSprite műveletek> Sprites létrehozása.
Most menjen a Tervrajzok mappába. A bal oldali könyvtárakat elő lehet hozni, ha ez segít. Kattintson ismét a jobb gombbal, ezúttal a mappába, és válassza a lehetőséget Alapvető eszköz létrehozása> Tervezési osztály> Színész. Ez az objektum lehetővé teszi, hogy ugyanazon objektum sokféle iterációját hozzuk létre, például egy platformon. Ha ismeri az Unity-t, akkor ez egyenértékű egy előtaggal. Kódban ez egy osztály. Hívja ezt a FloorTile-t vagy a Tile-t, vagy valami hasonlót.
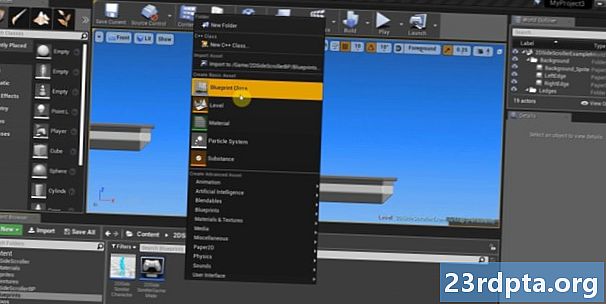
Most kattintson duplán arra az új Blueprint osztályra, hogy megnyissa a szerkesztőt. A bal felső sarokban válassza a + Összetevő hozzáadása lehetőséget, majd válassza a Sprite lehetőséget (kereshet, gyorsabb is).
Most válassza ki ezt az új sprite-t az Összetevők ablakban, és húzza át a platform sprite-t a Sprite mezőbe. Most már láthatja, hogy a csempekép a platform része. A 3D kört csomópontnak nevezzük, és referenciapontként fogja használni az elemek húzását és leejtését. Később ez a logika grafikonon keresztül történő alkalmazására is felhasználható.
Ne felejtsük el beállítani a skálát, ha az Ön sprite nem még mindig van a tökéletes méretben! Most kattintson a Mentés gombra, majd térjen vissza a játékához.

Miután ezt megtette, egyszerűen húzza az új elemet bárhová a játékba! Amikor ejti a peronját a szintre, győződjön meg arról, hogy az Y-koordinátát (amely valamilyen okból úgy viselkedik, mint a Z-koordinátát) nullára állítják, így nincs a lejátszó előtt vagy mögött. Észre fogja venni, hogy a platformon már van ütköző - egy sárga doboz, amely azt mondja az Unreal-nak, hogy a lejátszónak nem szabad áthaladnia az elemet. Ez azt jelenti, hogy rá tudunk ugrani.
Ha bejelölte a Fizika szimulálása és a Gravitáció engedélyezése jelölőnégyzeteket, akkor a platform esik az égből, és mozgatható lesz. Ugyanakkor korlátozásokat is használhat a harmadik tengely befagyasztására.

Természetesen létrehozhat még sok más színésztípust, és így átengedheti őket a szintjére. Különböző spritek, különböző beállítások és eltérő logika segítségével grafikonokon keresztül (amelyek közül sokat könnyedén megnézhet online), egész sor kihívást jelentő akadályt, érdekes környezeti elemet és jutalmazó gyűjtőelemeket hozhat létre.
A szint további testreszabása érdekében érdemes megváltoztatni a hátteret. Ehhez egyszerűen válassza ki a Background_Sprite parancsot a Világkörnyezetben (jobb felső rész), majd változtassa meg a Source Sprite-ot a Saját részéhez. Az általam létrehozott csillagos égboltot használom.
Olvassa el: Az Android App fejlesztésének nagyon egyszerű áttekintése kezdőknek
A játékos karakter animálása
Az utolsó dolog, amit meg kell változtatnunk ennek érdekébenmi platformer a főszereplő.
Ennek kezeléséhez további spritteket kell használnunk, amelyeket animációkká fogunk változtatni.
Az induláshoz térjen vissza a Sprite mappához (bár ez valójában rajtad múlik, hogyan szervezi ezt). Most hozzon létre egy új, „Animációk” nevű mappát két almappával: „Készenléti” és „Gyaloglás” (Az animációs flipkönyvek csak az a kifejezés, amelyet az Unreal animációkhoz használ).
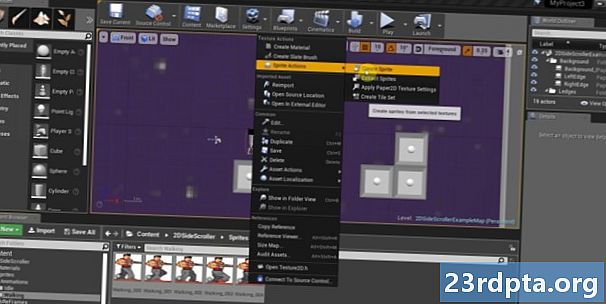
Mindegyikbe belehúzzuk a karakter-spriteket. A szórólap használata helyett egyes képeket adunk hozzá, és növekvő numerikus sorrendben nevezzük el őket, hogy a dolgok egyszerűek legyenek. Egy újabb bemutatóhoz készített spriteket használok, de egy csomó helyről ingyen megragadhatod őket.
Dobja ezeket a megfelelő mappákba, válassza ki őket együtt, és válassza ki Sprite műveletek> Sprite létrehozása.
Először készenléti animációt készítünk. Ehhez csak két képem van, amelyek célja a légzés szimulálása valamilyen alacsony képkocka méretű, pixel-art módon (tipp: válassza a pixel art-ot, és sokkal kevesebb munkája van!). Ennek beállításához kattintson a jobb egérgombbal a mappára, és válassza a lehetőséget Animáció> Papírfüzet. Nevezze meg új animációs tétlenségét, majd kattintson duplán annak megnyitásához.
Vigyél oda oda, ahova a Sprite írja, és adj hozzá két kulcskeretet a „+” gomb megnyomásával. Ezzel két olyan tagot vesz fel, amelyeket kibonthat a bal nyíl megérintésével. Csak húzza át az új spriteket az ablakaiba, és az animáció átkerül a keretekbe. A spriteket egyenesen az alsó sarokban lévő ütemterv mezőbe is dobhatja.
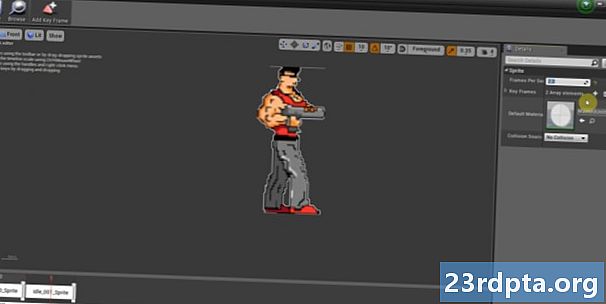
Jelenleg ez rohamindító, tehát állítsa a Frame Run értéket 8-ra (vagy annak körül), és sokkal inkább úgy néz ki, mint a légzés.
Ugyanezt megteheti a sétáló animációval is, de tartsa magasabb a képkocka-sebességet, és adjon hozzá további kulcskockákat. Kettőre állítottam az enyém, hogy továbbra is szép és 16 bites legyen.
Miután mindkettő elkészült, menj tovább2DSideScrollerBP> Tervrajzok és kattintson duplán a 2DSideScrollerCharacter elemre. Kattintson duplán erre, és valami kicsit mást fog látni: grafikon. Ne feledje, hogy a C ++ helyett grafikonokat választottunk a projekt felállításakor. Alapvetően ez azt jelenti, hogy a tényleges kód helyett egyfajta vizuális folyamatábrát használunk, ami nagyszerű, ha nem ismersz sok programozást. Ha ismeri a kódot, akkor gyorsan megérti, hogy ezek a dolgok mit tesznek a kontextus alapján.
Kicsinyítés, keresse meg a Kezelés animáció jelölőnégyzetet, majd keresse meg a Kiválasztás alatt található legördülő menüket. Ezek ismerősnek tűnnek: IdleAnimation és RunningAnimation. Kattintson azokra a gombokra, és cserélje ki azokat a létrehozott gombokra.
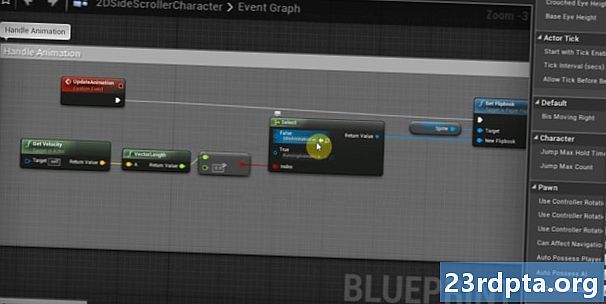
Végül csúsztassa át a Viewport ablakot és keresse meg a jobb oldalon a Source Flipbook szöveget. Váltás az alapjárati animációra (ellenőrizze, hogy a karakter van-e kiválasztva a nézetablakban). Ne felejtse el módosítani a skálát a jobb oldalon lévő Átalakítás fejléc alatt, hogy a karaktered megfelelő méretű legyen.
Ne felejtse el elérni a fordítást, és mentse el, miután kész.
És egyedül vagy
A készüléken történő futtatáshoz egyszerűen lépjen a következőre: Fájl> Csomagprojekt> Android. Válassza az ETC1 lehetőséget. Ezután létrehozhat egy APK-t, amelyet az eszközére tesztelhet. Szüksége van működő alapvető platformerre, érintőképernyővel és animációkkal - ez egy nagyon izgalmas kezdés.
Ezt kezdetben továbbra is helyesen kell beállítania. Azt tanácsolom, hogy távolítsa el a Gradle támogatást az építkezéshez - ez jelenleg nem működik elég helyesen. Azt is javaslom, hogy az CodeWorks for Android alkalmazza az összes szükséges elemet. Jelentősen megkönnyíti az életet.

Ezzel lejár az ideje!
Hova mennél innen? Most már sok különböző platformot és akadályt hozhat létre, és animációkat adhat hozzá a dolgokhoz. Ha körbejátszja a grafikonokat, hozzáférhet és beállíthat különféle tulajdonságokat a színészek számára, ahogy kívánja, így hozhat létre bonyolultabb interakciókat (követő ellenségek, fegyvergombok, változó ugrási magasságok stb.). Új bemenetek hozzáadásához menjen a következőhöz: Beállítások> Projektbeállítások> Bemenet majd keresse meg a Action Mappings elemet.
Olvassa el: Készítse el első Android alapjátékát mindössze 7 perc alatt (az Unity segítségével)
Még sok mindent meg kell tanulni, de remélhetőleg most már van egy jó ötleted arról, hogy minden miként helyezkedik el a helyén. Csak annyit kell hagynia, hogy eldöntse, milyen játékot szeretne építeni, és hagyja, hogy a fantáziád vadul maradjon!


