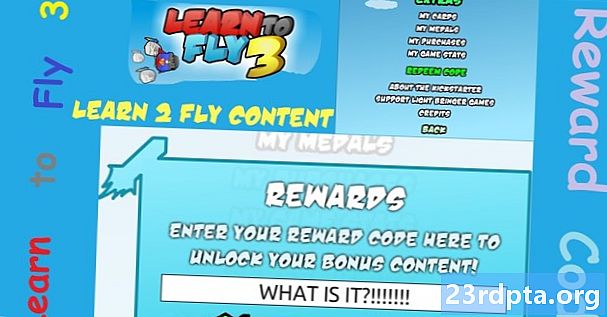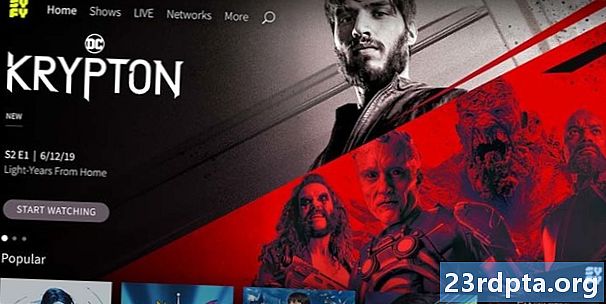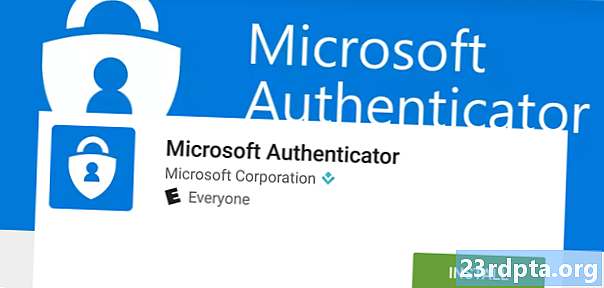
Tartalom
- Mi a Microsoft Authenticator?
- Hogyan működik a Microsoft Authenticator?
- A Microsoft Authenticator használata
- Telepítés Microsoft-fiókokhoz:
- Beállítás nem Microsoft-fiókokhoz:
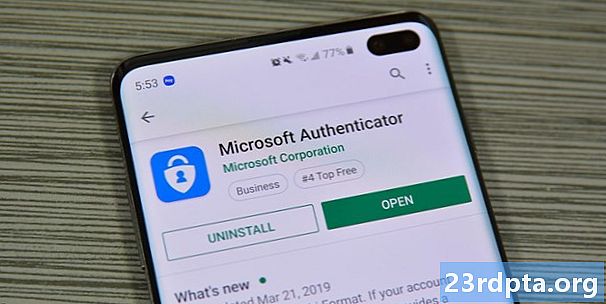
A Microsoft Authenticator egy biztonsági alkalmazás kétfaktoros hitelesítéshez. Közvetlenül a Google Authenticator, az Authy, a LastPass Authenticator és sok más versenytársa. Előfordulhat, hogy bejut az alkalmazásba, ha frissíti a Microsoft-fiók beállításait, vagy ott engedélyezi a két tényezős hitelesítést. Alternatív megoldásként elképzelheti, hogy rendelkezésre áll egy TFA saját biztonsági célokra. Függetlenül attól, beszéljünk a Microsoft Authenticatorról és annak működéséről. Az alkalmazás letöltéséhez bármikor nyomja meg a gombot. Az iOS verziót ide kattintva találhatja meg. Ez a teljes útmutató az alkalmazás iOS és Android verzióira egyaránt működik.
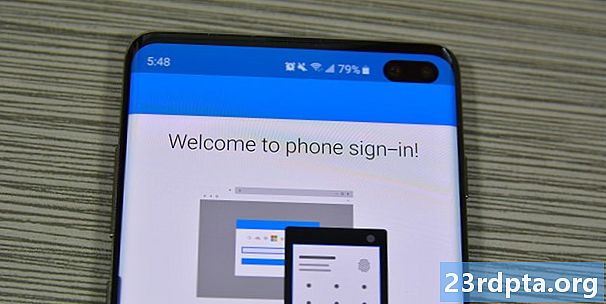
Mi a Microsoft Authenticator?
A Microsoft Authenticator a Microsoft két tényezőjű hitelesítési alkalmazása. Eredetileg 2016. júniusában indította el a bétaverziót. Az alkalmazás működik, mint a legtöbb többi. Bejelentkezik egy fiókba, és a fiók kódot kér. Ez az alkalmazás generálja az ilyen típusú kódokat. Rendkívül hasznos a gyors bejelentkezéshez, több platformon működik, és gyorsabb, mint az e-mail vagy a szöveges kód.
Az alkalmazást a jelszó nélküli bejelentkezéshez is használhatja Microsoft-fiókjában. Az alkalmazás többcsatornás támogatást, valamint a nem Microsoft webhelyek és szolgáltatások támogatását is kínálja.
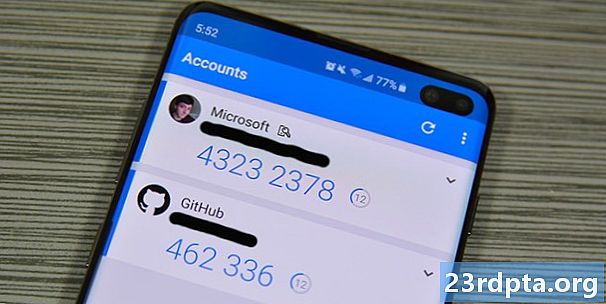
Hogyan működik a Microsoft Authenticator?
Az alkalmazás úgy működik, mint a legtöbb más hitelesítési alkalmazás. Körülbelül 30 másodperces forgó alapon generál számsort. Más szavakkal, ez egy hatjegyű kódot generál 30 másodpercenként. A szokásos módon egyszerűen bejelentkezik alkalmazásába vagy szolgáltatásába. Végül a webhely kéri a két tényező hitelesítési kódját. Nyissa meg a Microsoft Authenticator alkalmazást, hogy megkapja ezeket a kódokat.
Kicsit másképp működik a Microsoft fiókokon, mint a nem Microsoft fiókoknál. Valójában csak az alkalmazásban szereplő kódokat használhatja a Microsoft-fiókhoz tartozó jelszó nélküli bejelentkezéshez. Azonban minden más típusú fióknál (Facebook, Google stb.) Be kell jelentkeznie felhasználónevével és jelszavával, mielőtt hozzáadná a kódot.
A Microsoft támogatja az összes olyan webhelyet, amely a TOTP (időalapú egyszeri jelszó) szabványt használja. Így az alkalmazás folyamatosan generálhat kódokat, és szükség szerint felhasználhatja azokat. Ez különbözik a HOTP szabványtól, ahol egy kódot kifejezetten az Ön számára generálnak egyszerre. Az ezt a módszert használó webhelyek, például a Twitter és valószínűleg a banki alkalmazásuk, nem használhatják a Microsoft Authenticator alkalmazást.
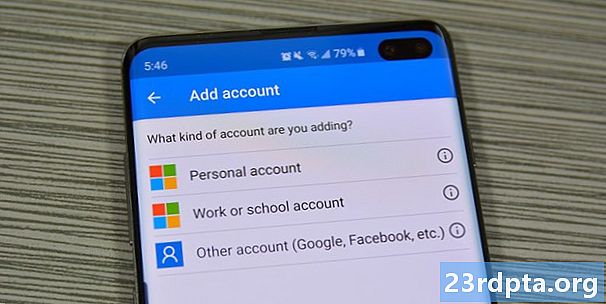
A Microsoft Authenticator használata
Az alkalmazás beállítása meglehetősen egyszerű. Végezzük el a Microsoft-fiók beállítását. Egyszerűen töltse le az alkalmazást, és nyissa meg az oktatóanyag elindításához.
Telepítés Microsoft-fiókokhoz:
- Jelentkezzen be a Microsoft-fiók hitelesítő adataival a Microsoft Authenticator alkalmazásban. Ez az első üzenet az alkalmazás első megnyitásakor. Egyszerűen válassza a „Személyes fiók” vagy a „Munkahelyi vagy iskolai fiók” lehetőséget a Microsoft-fiókba való bejelentkezéshez.
- Sikeres bejelentkezés után a bejelentkezést kóddal kell hitelesítenie. Lehet, hogy szövegesen, e-mailben vagy más módon küldje el.
- Ez az! Miután megadta a kódot, az alkalmazás kapcsolódik a Microsoft-fiókjához, és ezt jelszó nélküli bejelentkezéshez használja. Legközelebbi bejelentkezéshez egyszerűen írja be felhasználónevét, majd adja meg az alkalmazás által generált kódot.
Beállítás nem Microsoft-fiókokhoz:
Ez webhelyenként változik, de az általános ötlet változatlan. Ez egy meglehetősen egyszerű folyamat. A Microsoft Authenticator alkalmazást a feladathoz előkészítheti, ha megérinti a három pont menüpontot a Microsoft Authenticator alkalmazásban, és kiválasztja az „Fiók hozzáadása” lehetőséget. Innentől válassza az „Egyéb fiók” lehetőséget, és készüljön fel az alábbi lépések végrehajtására.
- Térjen vissza a weboldalra, ahol megkérdezheti tőle, kéri-e kétfaktoros hitelesítést szövegesen és e-mailben, vagy egy alkalmazás segítségével. Válassza ki az alkalmazás opciót.
- Vagy láthat egy QR-kódot a képernyőn, vagy egy hatjegyű kódot. A QR-kód beolvasásához használja a Microsoft Authenticator alkalmazást.
- Alternatív megoldásként a webhely QR-kód helyett megadhat egy kódot, amelyet be kell írnia. Nem probléma! Menjen vissza az alkalmazásba, és koppintson az oldal alján található „Vagy kézzel írja be a kódot” lehetőségre. Adjon nevet először nevének, hogy tudd, melyik az, majd írja be a kódot.
Valóban ennyi. A Microsoft-fiók beállítását csak egyszer kell elvégeznie. Időközben bármilyen online fiókot hozzáadhat, ha megteszi a nem Microsoft fiók lépéseit az összes többi fióknál.
Innentől az alkalmazás használata nagyon egyszerű. Egyszerűen jelentkezzen be e-mailjével vagy felhasználónevével és jelszavával a nem Microsoft webhelyeken, és ha a rendszer kéri, írja be a hatjegyű kódot a Microsoft Authenticator alkalmazásból. A Microsoft webhelyeinek egyszerűen hozzá kell adniuk felhasználónevüket, és ezután kérni fog egy kódot az alkalmazásból. Erről szól ez az alkalmazás, és erre is tervezték!
Ha elmulasztottunk valamit a Microsoft Authenticatorról, akkor ossza meg velünk a megjegyzésekben! Ide kattintva további oktatóanyagokat is megnézhet!