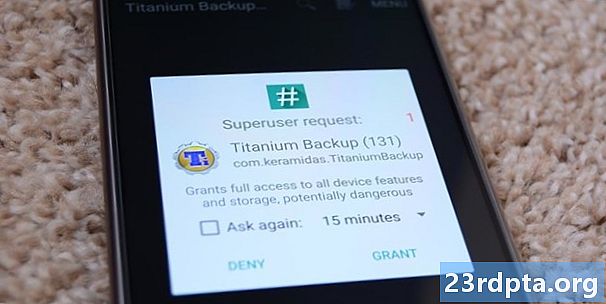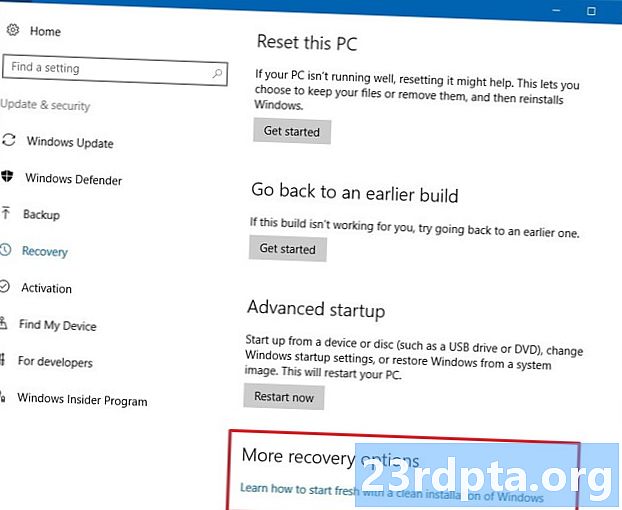
Tartalom
- Mielőtt elkezdenénk
- 1. módszer - Az operációs rendszer visszaállítása
- 2. módszer - A helyreállításból
- 3. módszer - Telepítse újra a Windows 10-et egy helyreállítási meghajtóval
- Saját helyreállítási meghajtó létrehozása
- Telepítse újra a Windows 10-t egy helyreállítási meghajtóról
- 4. módszer - telepítő meghajtóval
- Hozzon létre vagy szerezzen telepítő meghajtót
- A Windows 10 újratelepítéséhez használja a telepítő meghajtót

Számos oka lehet annak, hogy a Windows 10 újratelepítését szükségessé teheti. Lehetséges, hogy az operációs rendszer lelassul, valamilyen sérülést okozhat, vagy lehet, hogy van olyan rosszindulatú program, amelyet nem tud megjavítani. Bármi is legyen az ok, ezt teljesen meg lehet tenni, és ez nem olyan nehéz. Itt található a Windows 10 újratelepítési módszere!

Mielőtt elkezdenénk
Mielőtt készen áll a Windows újratelepítésére, néhány dolgot kell elvégeznie. Természetesen a kár mértékétől függően előfordulhat, hogy mindezt nem tudja megtenni, ám mindazonáltal még mindig ajánljuk:
- Biztonsági másolat készítése az adatokról - A teljes rendszer törlésével a számítógépén lévő összes alkalmazás és fájl törlődik. Meg kell próbálnia mindent biztonsági másolatból készíteni egy flash meghajtóra vagy egy külső merevlemezre, ha lehetséges.
- Kapcsolja össze a Windows 10 termékkulcsot a Microsoft-fiókjával - A Microsoft ezt egyfajta érvényesítési módszerként használja. Lehet, hogy nem tudja aktiválni a Windows 10 rendszert, ha nem ezt teszi meg.
- Adj magadnak egy kis időt - Egy teljes operációs rendszer újratelepítése (vagy visszaállítása) egy ideig tart. Ügyeljen arra, hogy nem próbálja meg ezt éppen lefekvés előtt vagy a munkahelyi ebédszünet alatt.
Így kapcsolhatja össze a Windows 10 termékkulcsot a Microsoft-fiókjával:
- Nyisd ki Beállítások, kattintson Frissítés és biztonság, majd kattintson a gombra Aktiválás. Győződjön meg arról, hogy a Windows jelenlegi példánya aktiválva van.
- Ezután nyissa meg Beállítások és keresse meg Fiókok és akkor Te Info. Válassza ki a Microsoft-fiókkal történő bejelentkezés lehetőségét. Kövesse a folyamatot, amíg be nem jelentkezik Microsoft fiókjába.
- Visszatér Frissítés és biztonság és kattintson a gombra Aktiválás. A menüben azt kell mondani, hogy a licence kapcsolódik a Microsoft-fiókjához. Indítsa újra számítógépét, ha nem azonnal jelenik meg.
Oké, készen állunk a Windows 10 újratelepítésére!

1. módszer - Az operációs rendszer visszaállítása
Az operációs rendszer visszaállítása ugyanúgy működik, mint a telefon gyári alapbeállítása. Mindent eltávolít, kivéve az operációs rendszer alapvető összetevőit, és úgy indítja újra, mintha csak a Windows-ot telepítette először. Sok esetben ez könnyebb, gyorsabb és biztonságosabb, mint a Windows 10 újratelepítése, például a következőképpen:
- Nyisd ki Beállítások, navigáljon a Frissítés és biztonság. A bal szélén kattintson a Felépülés választási lehetőség.
- A tetején az első lehetőségnek a következőnek kell lennie: Állítsa alaphelyzetbe a számítógépet.
- Kattints a Fogj neki gomb. Az operációs rendszer lehetőséget ad a teljes visszaállításra, hogy mindent eltávolítson, vagy egy puha alaphelyzetbe állítást, amely lehetővé teszi a fájlok megőrzését. Válassza ki a kívánt elemet.
- Folytassa az utasításokat, amíg a rendszer meg nem kezdi az alaphelyzetbe állítást.
A befejezés után alapvetően olyan, mintha újra először bekapcsolná a számítógépet. Ezzel eltávolítja az összes alkalmazást, visszaállítja a Windows 10 raktárkészletét, és enyhíti a folyamat számos problémáját. Nem feltétlenül kell teljes mértékben újratelepítenie.
Teljes áttekintés a Windows 10 visszaállításáról

2. módszer - A helyreállításból
Néha a kár annyira súlyos, hogy valójában nem tud bejutni az operációs rendszerbe. Ne aggódjon, még mindig rengeteg dolgot megtehetsz. Ismét a legegyszerűbb és leggyorsabb módszer itt a számítógép visszaállítása, de ezúttal a helyreállítási lehetőségek közül.
- A Windows 10-nek azonnal el kell indulniaSpeciális rendszerindítási lehetőségek mód, ha egyébként nem tudja elindítani. Ennek elmulasztása esetén lehetőséget kell adnia erre, ha egyszerűen nem tudja indítani a Windows rendszert. Ha indulhat a Windows rendszerbe, akkor folytassa a fenti 1. módszerrel.
- TólSpeciális rendszerindítási lehetőségek, pontosan úgy kell visszaállítania a PC-t, mint az 1. módszerben. Egyszerűen válassza ki azt az opciók listájából, és kövesse az utasításokat, a szokásos módon.
Az első és a második módszer kemény alaphelyzetbe állítása, de technikailag nem telepítés. Ezeket azonban nagyon ajánlották az első hibaelhárítási lépésként, mivel nem kell újra telepítenie a Windows 10 rendszert, és elveszíti az összes adatát a folyamat során.

3. módszer - Telepítse újra a Windows 10-et egy helyreállítási meghajtóval
Oké, tehát a számítógép visszaállítása nem valami, amit megtehetsz. Most már készen állunk a további súlyos lehetőségekre, például a Windows 10 tényleges újratelepítésére. Itt az első lépés egy flash meghajtóra vagy más adathordozóra való áthelyezés, amely elindítja a Windows 10 rendszert. Kétségtelenül szüksége lesz egy másik számítógépre ehhez, ha a jelenlegi nincs forgalomban, tehát tegyük ezt először az útból.
Saját helyreállítási meghajtó létrehozása
Ehhez Flash-meghajtóra és működőképes Windows PC-re van szüksége. Ezután kövesse az alábbi lépéseket:
- Csatlakoztassa az USB meghajtót a működő Windows 10 számítógéphez.
- Nyomja meg a Start gombot (a Windows kulcsot), és írja be a „Helyreállítási meghajtó létrehozása” parancsot. Válassza ki a lehetőséget, amikor megjelenik a keresési eredmények között.
- Megjelenik egy ablak. Győződjön meg arról, hogyBiztonsági másolat készítése a rendszerfájlokról a helyreállítási meghajtóra opció be van jelölve, és nyomja meg a következőt.
- Válassza ki az USB-meghajtót a lehetőségek listájából és nyomja meg a gombotteremt gomb.
- Kicsit később megkapod a helyreállítási meghajtót. Itt található a Microsoft bemutatója, ha további magyarázatra van szüksége.
Telepítse újra a Windows 10-t egy helyreállítási meghajtóról
- Csatlakoztassa a helyreállítási meghajtót a számítógéphez, amelyet megpróbál javítani.
- Indításkor nyomja meg a gombotKILÉPÉS gombbal léphet be a rendszerindító menübe. Válassza ki az USB-meghajtót a helyreállítási meghajtóval. Felhívjuk figyelmét, hogy a számítógép eltérő gombot használhat, mint aKILÉPÉS a rendszerindító kulcsként.
- A rendszerindítás után válassza ki a billentyűzet elrendezését, és hozzáférhet a helyreállítási menübe.
- választHibaelhárítás akkor előszörHelyreállítás meghajtóról. A helyreállítás megkezdéséhez kövesse az utasításokat.
- Ez a módszer alapvetően megegyezik a kemény alaphelyzetbe állítással. Elveszíti az összes alkalmazást és fájlt.
Mindezek után a számítógépének úgy kell működnie, mint a gyári alaphelyzetbe állítás. Első alkalommal tölti be a Windows 10-et, bejelentkezik Microsoft-fiókjába, és megkezdi az alkalmazások és fájlok visszaállítását, ha biztonsági másolatot készített róla.

4. módszer - telepítő meghajtóval
Valószínűleg ez a legkeményebb módszer a Windows 10 újratelepítéséhez, és csak akkor javasoljuk, ha teljes törlésre van szükség. Ez teljesen megtisztítja a C meghajtót, és elindítja a csontállománytól. Újból le kell töltenie néhány illesztőprogramot, és minden olyan szoftvert, amellyel a ventilátor sebessége vagy a billentyűzet megvilágítása kezelhető. Győződjön meg arról, hogy biztonsági másolatot készített a fájlokról, mert ezzel nem kapja meg őket.
Oké, itt van, hogyan csinálod. Ehhez legalább működő számítógépre és flash meghajtóra van szüksége.
Hozzon létre vagy szerezzen telepítő meghajtót
- Ide kattintva töltse le a Microsoft Media Creation Tool eszközt. Csatlakoztassa a flash meghajtót is, és ellenőrizze, hogy az meghaladja-e a 8 GB-ot.
- Futtassa a Media Creation eszközt rendszergazdai jogosultságokkal.
- Kövesse a képernyőn megjelenő utasításokat, amíg meg nem kérdezi, szeretné-e frissíteni a PC-jét, vagy telepítési adathordozót kíván létrehozni. Telepítési adathordozó létrehozása.
- Folytassa a figyelmeztetések mindaddig, amíg a rendszer megkérdezi, hogy ISO-t akar-e használni, vagy egy flash meghajtót használni. Javasoljuk a flash meghajtót, de akkor is kiválaszthatja az ISO-t, ha inkább DVD-t ír fel.
- Folytassa az utasítások követését, és az eszköz előállítja a telepítő meghajtót az Ön számára. Beletelik egy kis időt, ezért válasszon egy harapnivalót. Ha kész, akkor rendelkezésére lesz egy Windows 10 telepítő meghajtó.
- Alternatív megoldásként DVD vagy USB másolatot is megvásárolhat az Amazon-tól. Ezek azonban drágák.
A Windows 10 újratelepítéséhez használja a telepítő meghajtót
Van néhány különféle módszer, és a legjobb attól függ, hogy a számítógép elindul-e vagy sem. Ha mégis indul, kövesse az alábbi lépéseket:
- Nyissa meg a fájlböngészőt, keresse meg a flash meghajtót, és kattintson duplán (vagy kattintson a jobb egérgombbal, és válassza a Megnyitás lehetőséget) aBeállít fájlt.
- A szokásos módon kövesse az utasításokat. A telepítési folyamat megtalálja a frissítéseket, és ellenőrzi, hogy számítógépe készen áll-e a telepítésre.
- Egy bizonyos ponton megkérdezi tőle, hogy meg kíván-e tartani vagy cserél-e bizonyos fájlokat. Kattints aVáltoztasd meg, mit kell megtartani az alkalmazásokat és fájlokat, csak a fájljait, vagy mindent törölje.
- Erősítse meg választásait, és már nem indul a versenyen. A számítógép a telepítés során többször újraindul.
Ha a számítógépe nem indul, kövesse az alábbi lépéseket:
- Kapcsolja be a számítógépet, és nyomja meg a gombotKILÉPÉSgomb megnyomásával megtekintheti a rendszerindítási menüt. Előfordulhat, hogy a laptop vagy a számítógép más kulcsot is használ.
- Alternatív megoldásként a gomb megnyomásával is indíthat a BIOS-baDEL gombot a rendszerindításkor, majd az USB-ről vagy DVD-ről való indítás kiválasztását. Előfordulhat, hogy számítógépe vagy laptopja más kulcsot használ a BIOS indításához.
- Indítás a telepítő adathordozóról (USB vagy DVD) a BIOS vagy a boot menü segítségével.
- Megjelenik egy Windows telepítő képernyő. Válassza ki a nyelvet, az idő formátumát és a billentyűzet elrendezését, majd kattintson az OK gombraKövetkező.
- A következő képernyőn be kell írnia a termékkulcsot. A laptop tulajdonosok ezt megtalálhatják a gép alján található matricán. Az asztali számítógépek tulajdonosának meg kell találnia a kulcsát. Ha kihagyja ezt a lépést, kihagyhatja ezt a lépést, és később megadhatja azt. Kattintson egyikreSkip vagy Következő szükség szerint. A következő képernyőn fogadja el a licencfeltételeket, majd kattintson a gombraKövetkezőis.
- Most kiválaszthatja a következőt:Frissítés vagySzokás A Windows 10 telepítése. A frissítés megőrzi a fájlokat, alkalmazásokat és egyéb adatokat a Windows 10 újratelepítésével. Az egyéni telepítés teljesen megtisztítja a készüléket, és a semmiből indítja el. Válassza ki a kívánt.
- Folytassa a figyelmeztetések követését. A frissítés telepítése meglehetősen magától értetődő. Az egyéni telepítés azonban egy kicsit bonyolultabb. Kattintson ide a képernyőnkénti oktatóprogram megtekintéséhez a Microsoft részéről.
A számítógépnek többször újra kell indítania a folyamatot, és végül el kell indulnia a Windows 10 rendszerbe. Folytassa a telepítést, ahogy általában.
Ne feledje, hogy bármikor újra telepítheti a Windows 10 rendszert, de csak takarékosan kell használni. A teljes merevlemezét átírja egy új operációs rendszerrel, és vannak olyan kihívások, amelyek ezzel járnak. A fenti oktatóprogramokkal azonban képesnek kell lennie arra, hogy jól csinálja.