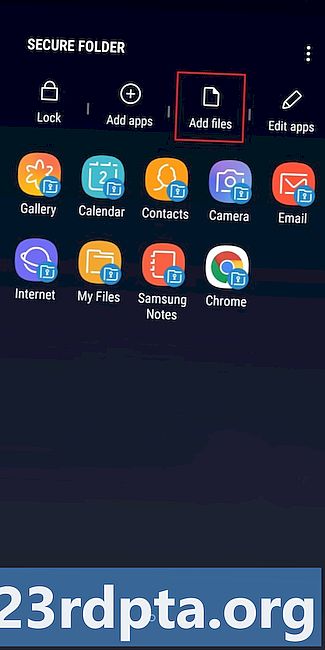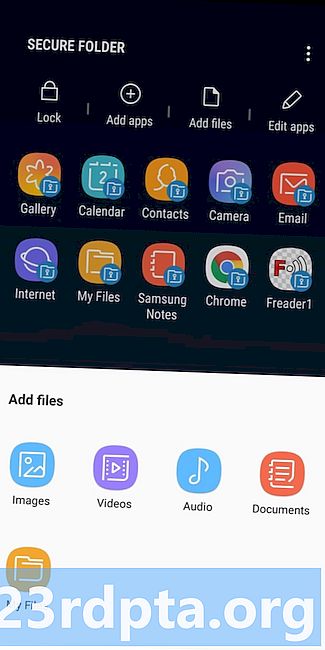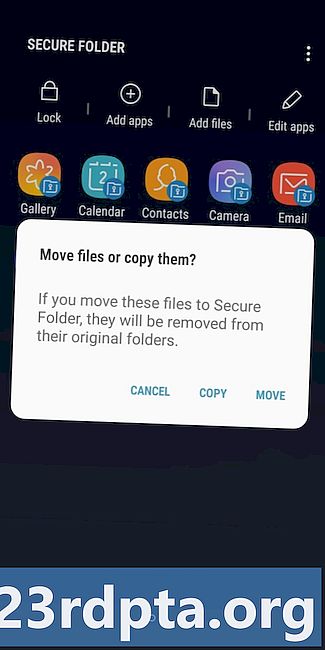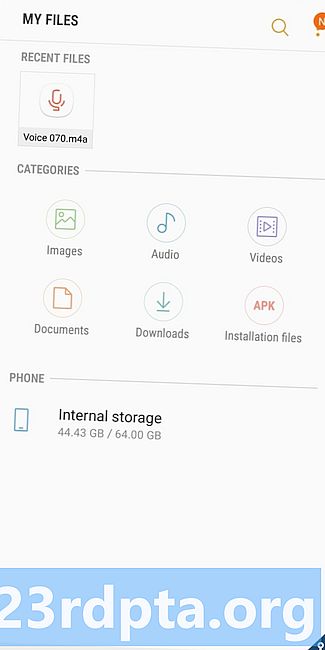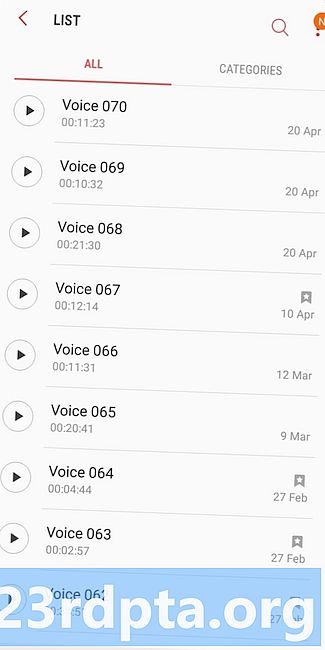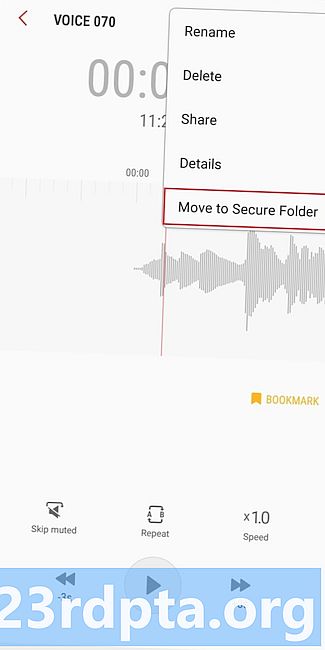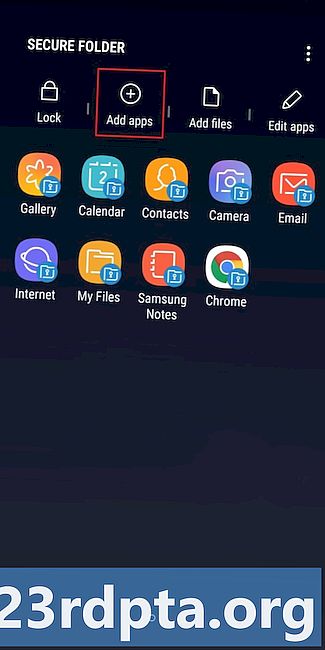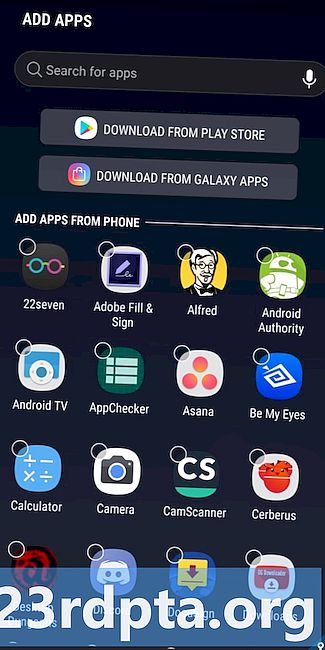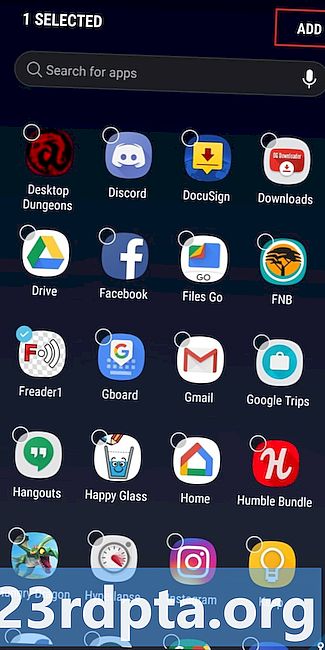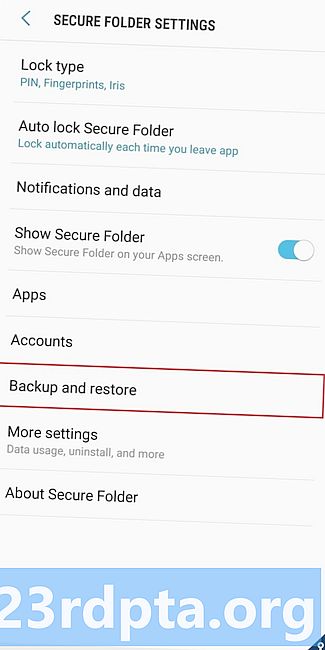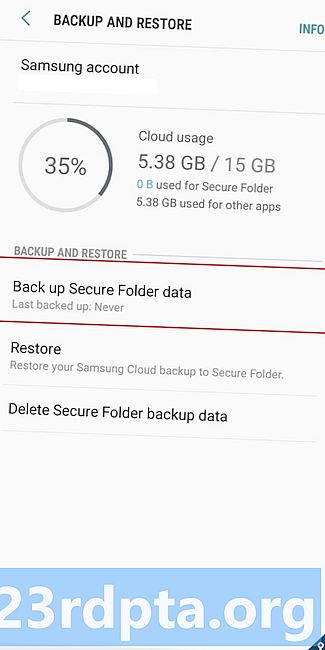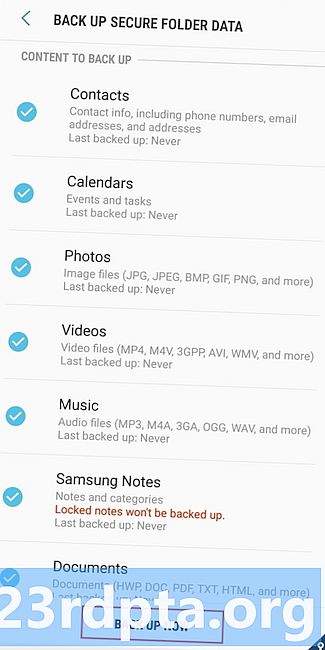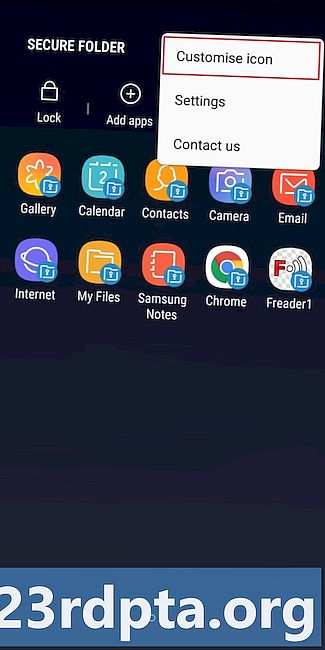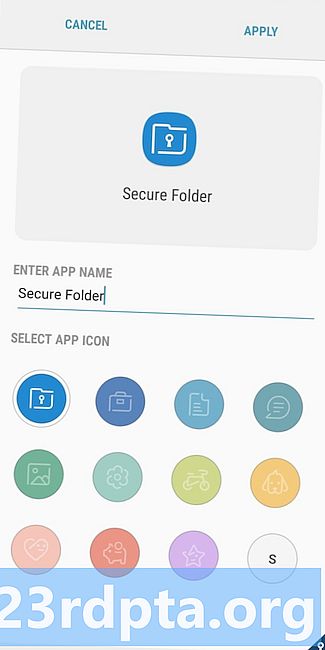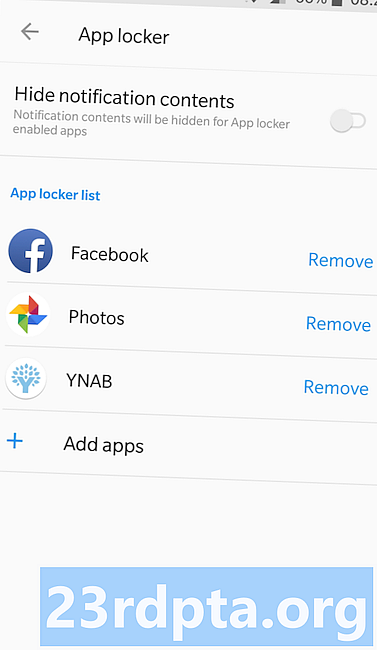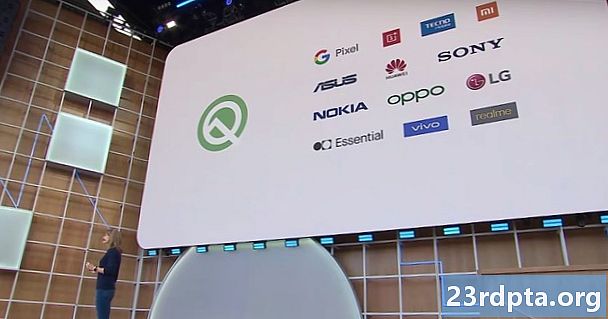Tartalom
- A Samsung biztonságos mappa beállítása
- Fájlok és alkalmazások hozzáadása a Samsung biztonságos mappához
- A Samsung Secure Folder adatok biztonsági mentése és visszaállítása
- Hogyan lehet elrejteni a Samsung Secure Folder készüléket, és megváltoztatni az ikont

A Samsung Secure Folder egy titkosított hely az okostelefonon, amely fájlok, képek, videók és alkalmazások tárolására szolgál csak a szemének. A szolgáltatás az összes érzékeny fájlt magántulajdonban tartja, így nyugodj meg, hogy mások nem látják ezeket a dolgokat az eszköz használata közben.
Az eredetileg a Samsung Knox részeként debütáló Samsung Samsung Folder sok mai Samsung okostelefonra előre telepítve van, beleértve a Galaxy S10-et és a Note 9-et. Az alkalmazás a Play Áruházban is megtalálható, kompatibilis minden olyan Samsung készülékkel, amely az Android 7.0 Nougat vagy újabb verzióját futtatja. .
A Samsung biztonságos mappa beállítása

Az első: először: Samsung fiókra van szüksége a Samsung Secure Folder beállításához és használatához. Ha még nem rendelkezik ilyennel, itt ingyen hozhat létre.
Ha egy újabb Samsung telefon, például a Galaxy Note 9 tulajdonosa van, akkor a Samsung Secure Folder programot előre kell telepíteni a készülékére. Nyissa meg az alkalmazásfiókot, keresse meg az alkalmazást, és indítsa el. Ezután csak jelentkezzen be a Samsung-fiókjával, válassza ki a kívánt hitelesítési módszert (ujjlenyomat, PIN-kód, minta), és máris jól megy.
Egyes készülékeknél először engedélyeznie kell a szolgáltatást a következő elérésével Beállítások> Képernyő lezárása és biztonság> Biztonsági mappa. Ezután jelentkezzen be, és válassza ki a használni kívánt hitelesítési módszert, és a Samsung biztonságos mappa ikon megjelenik az alkalmazásfiókban és az otthoni képernyőn.
Ha az alkalmazás nincs előre telepítve az eszközére, akkor azt a Play Áruházból kell beszereznie. Kattintson az alábbi gombra, töltse le a Biztonsági mappa elemet, majd a képernyőn megjelenő utasításokat követve állítsa be. Ne feledje, hogy csak az Samsung Nougat vagy annál újabb verziót futtató Samsung telefonokkal kompatibilis.
Fájlok és alkalmazások hozzáadása a Samsung biztonságos mappához
A fájloknak a Samsung Secure Folderhez történő hozzáadására egynél több módja van. A legegyszerűbb mód az alkalmazáson belül. Koppintson a „Fájlok hozzáadása” opcióra a tetején, és válassza ki, hogy képeket, videókat, dokumentumokat vagy hangot kíván hozzáadni. Ezután válassza ki a védeni kívánt fájlokat, koppintson a „Kész” elemre, és válassza a másolás vagy áthelyezés lehetőséget. A másolás másolatot hoz létre a Samsung biztonságos mappájában, és az áthelyezés azt jelenti, hogy a fájlok a biztonságos mappába kerülnek, és az eredeti helyükről törlődnek.
Fájlok hozzáadása a Samsung biztonságos mappájához - lépésről lépésre:
- Indítsa el a Samsung Secure Folder alkalmazást.
- Érintse meg a „Fájlok hozzáadása” lehetőséget a képernyő tetején.
- Válassza ki, hogy képeket, videókat, dokumentumokat vagy hangot kíván hozzáadni.
- Válassza ki a Samsung Secure Folder fájlba hozzáadni kívánt fájlokat, majd érintse meg a „Done” elemet.
- Válassza ki, hogy a fájlokat másolni szeretné, vagy át szeretné-e helyezni.
A második lehetőség az adatok áthelyezése a biztonságos mappába a Samsung natív alkalmazásaiból - Saját fájlok, Galéria, Hangrögzítő és Névjegyek. Először válassza ki az áthelyezni kívánt fájlokat, majd érintse meg a Több lehetőséget a tetején - három függőleges ponttal rendelkező ikont. Ezután csak érintse meg az „Áthelyezés a biztonságos mappába” lehetőséget, jelentkezzen be az alkalmazásba, ha még nem tette meg, és kész.
Fájlok hozzáadása a Samsung biztonságos mappájához a Samsung natív alkalmazásaiból - lépésről lépésre:
- Indítsa el a Samsung egyik natív alkalmazását - Saját fájlok, Galéria, Hangrögzítő vagy Névjegyek.
- Válassza ki a biztonságos mappába áthelyezni kívánt fájlokat.
- Érintse meg a Több lehetőséget a tetején - három függőleges ponttal rendelkező ikont.
- Válassza az „Áthelyezés a biztonságos mappába” lehetőséget.
- Jelentkezzen be az alkalmazásba a folyamat befejezéséhez.
Van néhány különféle módszer az alkalmazások hozzáadásához a Samsung szolgáltatásához. A legegyszerűbb a Samsung Secure Folder elindítása, koppintson a képernyő tetején az „Alkalmazások hozzáadása” elemre, válassza ki az alkalmazásokat a listából, vagy keresse meg őket a keresőmezőn, majd nyomja meg az „Hozzáadás” lehetőséget a folyamat befejezéséhez. Ezzel létrehoz egy másodpéldányos alkalmazást a Biztonságos mappában, amely hasznos lehet azok számára, akiknek több Facebook, Twitter, Instagram és más közösségi médiafiók van. Egy ismétlődő alkalmazás segítségével két fiókot használhat egyszerre, ahelyett, hogy folyamatosan kijelentkezik az egyikből a másikba.
Alkalmazások hozzáadása a Samsung biztonságos mappához - lépésről lépésre:
- Nyissa meg a Samsung Secure Folder alkalmazást.
- Válassza az „Alkalmazások hozzáadása” lehetőséget.
- Válassza ki az alkalmazásokat a listából (vagy keresse meg őket a keresőmezőn keresztül).
- Koppintson a „Hozzáadás” elemre, és kész.
Alternatív megoldásként letöltheti az alkalmazást a Play Áruházból vagy a Samsung Galaxy Apps alkalmazásból közvetlenül a biztonságos mappába. Alkalmazásokat is felvehet az alkalmazásindítóból: nyomja meg és tartsa lenyomva az alkalmazást, és válassza a „Hozzáadás a biztonságos mappához” lehetőséget.
A Samsung Secure Folder adatok biztonsági mentése és visszaállítása
A biztonsági mentés és visszaállítás funkció hasznos, ha új telefonra vált. Ez lehetővé teszi a Samsung Secure Folder mappában található összes fájl feltöltését a felhőbe, majd letöltését egy másik eszközre.
Biztonsági másolat készítéséhez az első lépés a telefon beállításainak áttekintése. Koppintson a „Biztonsági másolat és visszaállítás” opcióra, majd a „Biztonsági mappa adatainak biztonsági mentése” elemre. Az utolsó lépés az, hogy kiválassza az adatokat, amelyekről biztonsági másolatot szeretne készíteni (fotók, alkalmazások, dokumentumok), majd koppintson a „Biztonsági másolat most” lehetőségre. - a biztonsági mentés be van kapcsolva, a telefon 24 óránként biztonsági másolatot készít a biztonságos mappáról - töltéskor és csatlakoztatva a Wi-Fi hálózathoz.
Ha vissza szeretné állítani az adatokat a Samsung Secure Folder alkalmazásban, nyissa meg a beállításokat, válassza a „Biztonsági másolat és visszaállítás” lehetőséget, koppintson a „Visszaállítás” elemre, és válassza ki a listából a visszaállítani kívánt elemeket. Ezután csak érintse meg a „Visszaállítás most” elemet, és várja meg, amíg az eszköz megteszi a varázsát.
A Samsung Secure Folder adatainak biztonsági mentése és visszaállítása - lépésről lépésre:
- Nyissa meg a készülék beállításainak menüjét.
- Válassza a „Biztonsági másolat és visszaállítás” lehetőséget.
- Válassza a „Biztonsági mappa adatainak biztonsági mentése” / „Visszaállítás” lehetőséget.
- Válassza ki az adatokat, amelyekről biztonsági másolatot készíteni / visszaállítani (fotók, alkalmazások, dokumentumok ...).
- A folyamat befejezéséhez érintse meg a „Biztonsági másolat készítése” / „Visszaállítás most” elemet.
A készített biztonsági másolat törléséhez keresse fel Beállítások> Biztonsági másolat és visszaállítás> Biztonsági mappa biztonsági másolatának törlése, válassza ki a megszabadulni kívánt biztonsági mentést, és koppintson a „Törlés” elemre.
Hogyan lehet elrejteni a Samsung Secure Folder készüléket, és megváltoztatni az ikont
További biztonsági okokból elrejtheti a Samsung Secure Folder alkalmazást a készüléken. Csak annyit kell tennie, hogy bejelentkezik az alkalmazásba, nyissa meg a beállításokat a menüikonon keresztül (három függőleges pont), és kapcsolja ki a „Biztonsági mappa mutatása” lehetőséget. Ezután az alkalmazás elhagyja az alkalmazásfiókot és az otthoni képernyőt, de nem törli azt az eszközről. Alternatív megoldásként elrejtheti az alkalmazást is, ha lehúzza a gyors panelt, és megérinti a Biztonsági mappa ikont.
Testreszabhatja az ikont, ha nem elégedett azzal, hogyan néz ki. Indítsa el a Samsung Secure Folder alkalmazást, érintse meg a menü ikont a tetején (három függőleges pont), és válassza a „Testreszabás ikon” lehetőséget. Ezután válasszon egy új ikont a listából, és ha szükséges, változtassa meg az alkalmazás nevét. Ne feledje, hogy az új ikon és név nem jelenik meg a gyors panelen és az eszköz beállításain, de ezeket láthatja az alkalmazásfiókban és az otthoni képernyőn.

Ezek a legfontosabb tudnivalók a Samsung Secure Folder programról. Az alkalmazás azonban rengeteg más funkcióval is rendelkezik, ideértve a részletes információk elrejtését az értesítésekkel szemben.
Hiányoztak egyik nagyobb?