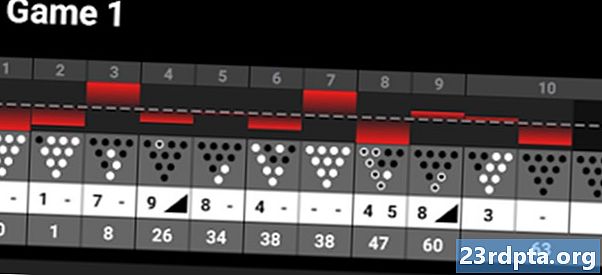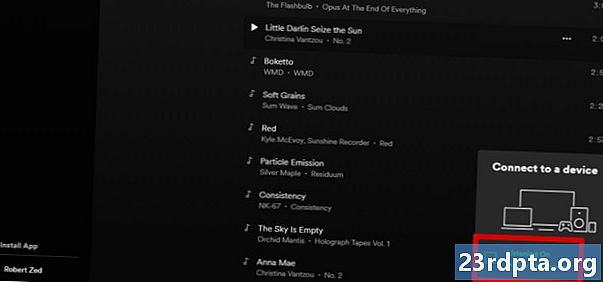
Tartalom
- Ellenőrizze a hálózati kapcsolatot
- Kapcsolja ki a hirdetésgátlókat vagy a Spotify engedélyezési listáját
- Törölje a böngésző cookie-jait és a gyorsítótárát
- Hogyan töröljük a sütiket és a gyorsítótárat a Chrome-on
- Hogyan töröljük a sütiket és a gyorsítótárat a Firefoxon
- Frissítse vagy kapcsolja be a böngészőt
- Javítsa ki a Spotify weblejátszót az eszközlista segítségével
- Ideiglenesen nyissa meg a Spotify-t egy másik eszközön
- Töltse le a Spotify PC alkalmazást
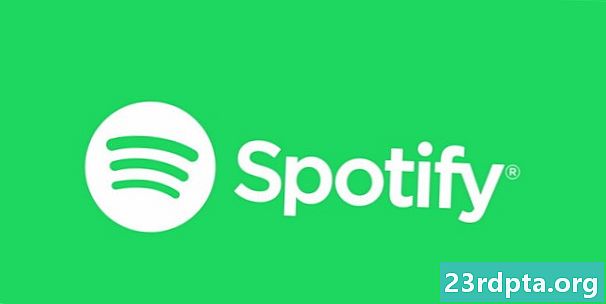
Ha a kedvenc dallamaival akarja koncentrálni, akkor az fájdalmat okozhat, ha a Spotify weblejátszó nem működik. De mint általában, azért vagyunk itt, hogy segítsen. Íme néhány a leggyakoribb megoldásokról, amelyek segítenek a Spotify zene javításában.
Ellenőrizze a hálózati kapcsolatot
Mint általában, a legnyilvánvalóbb, de néha figyelmen kívül hagyott lehetőséggel kezdjük. A hálózati kapcsolat ellenőrzése. Ha a Spotify zenéje hirtelen leáll, vagy ha megnyomja a lejátszást, de semmi sem történik, akkor valószínűleg az internet. Ez az, amit megtehetsz egy Windows PC-n. Először is, próbáljon meg megnyitni más webhelyeket. Ha úgy tűnik, hogy elég lassú, itt ellenőrizze az Internet sebességét.
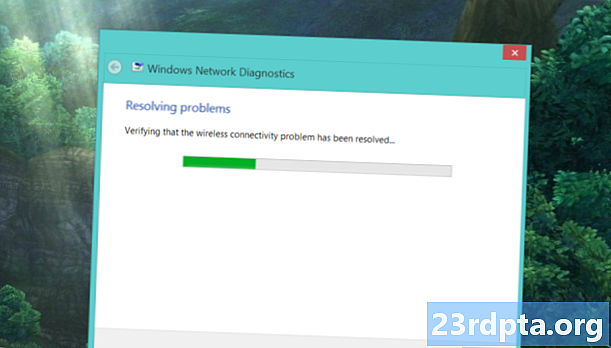
Ha semmi nem nyílik meg, keresse meg a rendszerikonokat. Ezeket a tálca jobb alsó sarkában kell elhelyezni. Kattintson a jobb gombbal a Wi-Fi vagy a LAN ikonra (a felhasználtól függően), és válassza a lehetőséget Hibák elhárítása. Ha Wi-Fi-t használ, akkor a hibaelhárító megoldhatja az alapértelmezett átjárót, amely nem érhető el. Ha azonban úgy találja, hogy a DNS-kiszolgáló nem érhető el, itt az ideje, hogy újraindítsa a modemet. Ha ez nem segít, akkor a legjobb lehetőség az internetszolgáltató felhívása.
Kapcsolja ki a hirdetésgátlókat vagy a Spotify engedélyezési listáját
Hidd el vagy sem, még akkor is, ha rendelkezik Spotify Prémiumdal, a hirdetést blokkoló kiegészítők zavarhatják a Spotify weblejátszót. Ezeket egyszerűen kikapcsolhatja a böngésző kiegészítő menüjében vagy az eszköztár ikonján keresztül. Ugyanakkor, ha uBlock Origin-t használ (amelyet más hirdetés-blokkolókhoz ajánlunk), engedélyezheti a teljes domainek listájának felvételét.
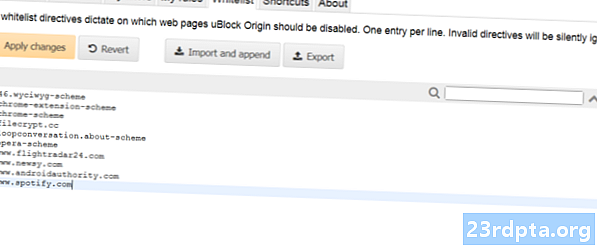
Ehhez kattintson az uBlock Origin ikonra az eszköztáron, majd nyissa meg az irányítópultot a jobb oldali negyedik ikonra kattintva, a nagy engedélyezés / letiltás gomb alatt. Menj a Whitelist fület. Kattintson a webhelyek listájára és kezdje el gépelni. Amikor megadta a Spotify címét, kattintson a gombra Módosítások elfogadása. Ezután zárjon be minden ablakot, és indítsa újra a böngészőt. A Spotify weblejátszójának olyan jónak kell lennie, mint az újnak!
Törölje a böngésző cookie-jait és a gyorsítótárát
A sütik és a gyorsítótár segítenek böngészőjének simább működésében azáltal, hogy emlékeznek a fontos információkra, például a bejelentkezésekre. Előfordulhat azonban, hogy az információ „tévesen megjavítva” lehet, ami problémákat okozhat a Spotify web-lejátszóval. Tehát, mielőtt drasztikusabb megoldásokra váltana, törölje a legutóbbi sütiket és gyorsítótárat. A szükséges lépéseknek minden böngészőben meglehetősen hasonlónak kell lenniük, de lépésről lépésre beépítettük a Chrome-ot és a Firefox-ot:
Hogyan töröljük a sütiket és a gyorsítótárat a Chrome-on
- Nyissa meg a menüt (három pont) az eszköztár jobb sarkában.
- Felett lebeg További eszközök amíg egy kisebb almenü meg nem jelenik a bal oldalon. Onnan kattintson Böngészési adatok törlése.
- Állítsa az időtartományt 24 óra a legördülő menüből, és törölje a böngészési előzményeket, ha nem akarja törölni.
- kettyenés Adatok törlése és indítsa újra a Chrome-ot. A Spotify web-lejátszójának normál állapotban kell lennie.

Hogyan töröljük a sütiket és a gyorsítótárat a Firefoxon
- Az eszköztár jobb szélső sarkából nyissa meg a menüt (három függőleges vonal).
- Menj Könyvtár, azután Történelem.
- Kattintson Előzmények törlése. Ön képes lesz kiválasztani azt az időtartományt, amelyet törölni kíván. Ha a Spotify webes lejátszója már nem működött, válassza a lehetőséget Ma.
- Győződjön meg arról, hogy csak a sütik és a gyorsítótár van-e bejelölve, majd kattintson a gombra Tiszta most.
- Indítsa újra a böngészőt, és jelentkezzen be újra a Spotify-ba. A weblejátszónak vissza kell működnie a zökkenőmentes működéshez.
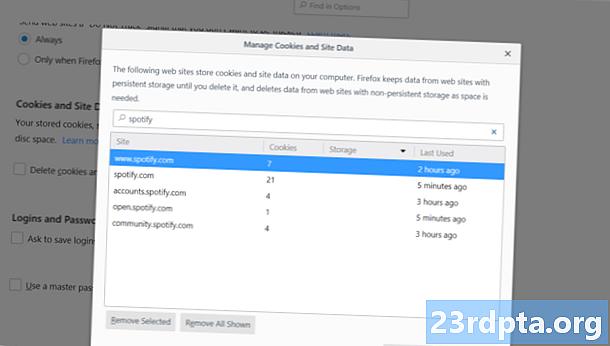
Javasoljuk, hogy törölje mind a sütiket, mind a gyorsítótárat, de ha csak a Spotify cookie-kat szeretné törölni az egyszerű biztonság érdekében, akkor erre mód van. Ismét nyissa meg a menüt, majd lépjen a Opciók> Adatvédelem és biztonság> Sütik és webhelyadatok. Kattintson Adatok kezelése és írja be a Spotify-t a keresősávba. A zenei szolgáltatás által generált összes sütinek megjelennie kell. Egyszerűen kattintson a gombra Az összes megjelenített eltávolítása. Indítsa újra a Firefoxot, és próbálkozzon újra a Spotify weblejátszóval.
Frissítse vagy kapcsolja be a böngészőt
Először is! Ha Mac felhasználó vagy, és egy ideje nem használta a Spotify-t, akkor tudnia kell, hogy a Spotify web-lejátszója már nem működik a Safari-on. Váltás a Chrome-ra, Firefox-ra vagy az Opera-ra. A homályosabb böngészőknél nagyobb valószínűséggel vannak problémák a Spotify weblejátszóval. Ha azonban már használja a fenti három böngészőt, és továbbra is problémái vannak, ellenőrizze a frissítéseket.
Ha valamilyen okból letiltotta az automatikus frissítést, akkor néhány lépést megtehetsz. A Chrome-on kattintson a menü gombra (három pont), majd válassza a lehetőséget Frissítse a Google Chrome-ot. Ha nem látja ezt a lehetőséget, akkor böngészője naprakész. A Firefoxon ismét lépjen a menübe, és kattintson az OK gombra Segítség, majd A Firefoxról. Megnyílik egy új ablak, és a Firefox automatikusan megkezdi az elérhető frissítések ellenőrzését és letöltését. Ha ez megtörtént, indítsa újra a böngészőt, és ellenőrizze, hogy ez befolyásolta-e a Spotify weblejátszót.
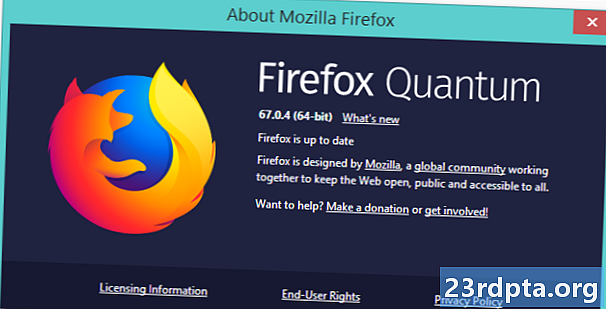
Megjegyzés: A Chrome korábban gondjai voltak a Spotify weblejátszóval a hivatalos Spotify fórum bejegyzései szerint, tehát ha nem vagy túl válogatós a böngészőjében, próbáld ki a Firefox vagy az Opera alkalmazást. Vagy Edge, ha ilyen ember vagy.
Javítsa ki a Spotify weblejátszót az eszközlista segítségével
Ha a fenti javítások egyike sem működött érted, ne ess kétségbe! Itt egy egyszerű megoldás, amely gyakran megoldja a Spotify webes lejátszóval kapcsolatos kérdéseket. Ha több eszköz csatlakozik a Spotify-fiókhoz, akkor a lejátszó néha összezavarodhat abban, hogy hol kell lejátszania a dalt vagy a lejátszási listát. Ennek eredményeként a dalokra kattintva semmi sem játszható le. A javításhoz egyszerűen kattintson a Eszközlista található a hangerőszabályzó gomb bal oldalán, majd Web Player.
Néha a legegyszerűbb javítás a legjobb.
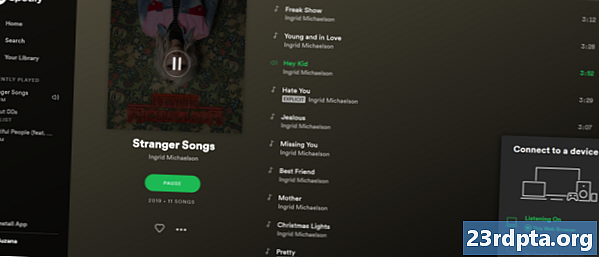
Ideiglenesen nyissa meg a Spotify-t egy másik eszközön
Ha az előző lépés sem segített, akkor kipróbálhat egy másik egyszerű, de hatékony javítást. Zárja be a weblejátszót, és nyissa meg a Spotify szoftvert egy másik eszközön - például az okostelefonon. Ha még nem töltötte le az Android alkalmazást, itt megteheti. Bármelyik zeneszám lejátszása az okostelefonon, és nyissa meg újra a Spotify weblejátszót.
A Spotify webes lejátszó temperamentumos, de nem javíthatatlan.
A képernyő alján egy zöld sávot kell látnia, amelyen fel van tüntetve: „Ön éppen hallgat”, amelyet az eszköz neve követ. Ha látja, ismételje meg a trükköt a fenti lépésben. Menj a Eszközlista és kattintson a gombra Ez a böngésző. Zenéjének el kell kezdenie játszani ott, ahol elhagyta az okostelefonon.
Töltse le a Spotify PC alkalmazást
Időnként a szóváltás nem érti meg. Ha a Spotify weblejátszó továbbra is problémákat okoz, ideje, hogy csak feladja a számítógépes alkalmazás javát. Itt töltheti le. Ha azt akarja használni az irodában, de nincs adminisztrátori joga a programok telepítéséhez a számítógépére, ne légy félénk és kérjen segítséget informatikai személyzetétől.
Ez a tippeink a Spotify webes lejátszó működésének kijavításához. Meg tudtad-e oldani a problémáink megoldását?