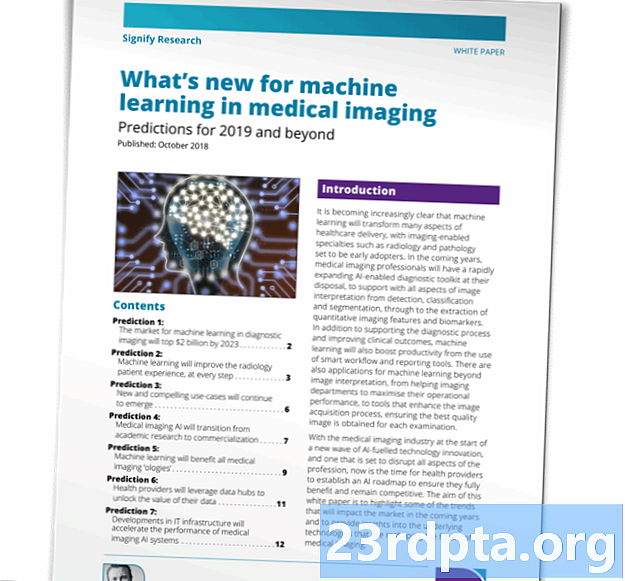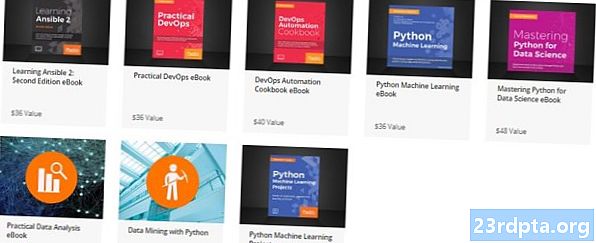Tartalom
- Tudnom kell Swift-et?
- Telepítse az Apple Xcode IDE-jét
- Kezdeti lépések: Hozzon létre egy új Xcode projektet
- Fejlesztői csapat szükséges?
- Az Apple Xcode IDE megértése
- AppleDelegate: A Swift forrásfájljának vizsgálata
- 1. Hozzon létre egy belépési pontot
- 2. Határozza meg az AppDelegate alkalmazást
- 3. Adja meg az ablak tulajdonságát
- 4. Válogatott Stub implementációk
- A projekt tesztelése: Az iOS Simulator futtatása
- UI létrehozása az Interface Builder segítségével
- Az iOS Object Library elérése
- Objektumok testreszabása az Attributes Inspector segítségével
- A felhasználói felület előnézete
- Az felhasználói felület csatlakoztatása a forráskódhoz
- Műveleti módszer létrehozása
- 1. Jelölje meg, hogy ez a módszer művelet
- 2. Nyilatkozzon a módszerről
- 3. Adjon meg néhány paramétert
- Ellenőrizze a kapcsolatot
- Riasztási párbeszédpanel létrehozása
- 1. deklaráljon állandó értéket
- 2. Állítsa be a tartalmat
- 3. Állítsa be a stílust
- 4. Adjon hozzá egy műveletet
- 5. Jelenítse meg a riasztást
- A kész iOS alkalmazás tesztelése
- Csomagolás

Lehet, hogy az Android a világ egyik legnépszerűbb operációs rendszere, de messze van az egyetlen mobil operációs rendszertől!
Ha azt akarja, hogy mobilalkalmazása a lehető legszélesebb közönséget érje el, akkor több platformat kell megcéloznia. Amíg te tudott Ha olyan platformok közötti fejlesztési eszközt választ, mint például a Flutter, akkor több kódbázist is létrehozhat, amely lehetővé teszi az egyes mobilplatformokra tervezett és testreszabott felhasználói élmény biztosítását.
Talán szeretné kiadni a legújabb mobilalkalmazást az Androidon és iOS, talán fontolgatja a hajó ugrását az Apple felé, vagy esetleg csak kíváncsi szeretné megtudni, hogy az iOS fejlesztése miként hasonlít az Android fejlesztéséhez. Bármi is legyen a motiváció, ebben a cikkben megmutatom, hogyan kezdje el fejleszteni az iOS rendszert egy egyszerű alkalmazás létrehozásával iPad és iPhone készülékhez.
Mindeközben bemutatom az Apple Swift programozási nyelvének alapvető fogalmait, bemutatom az Xcode integrált fejlesztési környezetének fő területeit, és megmutatom, hogyan kell kipróbálni a projektjeit az iOS Simulatorban - minden esetre még nem kötelezte el magát iPad vagy iPhone vásárlására!
Íme, amit tudnia kell az iOS rendszerre történő fejlesztés megkezdéséhez.
Tudnom kell Swift-et?
Amikor elkezdi az iOS fejlesztését, általában kétféle programozási nyelv közül választhat: Objective-C vagy a Swift. A 2014-ben elindított Swift a legmodernebb nyelv, és úgy tűnik, hogy az Apple az iOS fejlesztése érdekében a Swift-et az Objective-C fölé tolja, tehát az egész oktatóprogramban a Swift-et fogom használni.
Ha tapasztalt Swift profi vagy, akkor előnyt fogsz kapni. Még ha még soha sem voltál látott egy korábbi Swift sorozat mellett, továbbra is követni fogod, és e cikk végére működő iOS-alkalmazást hoznak létre, amelyet teljes egészében Swift ír.
Az iOS alkalmazás fejlesztésénél elmagyarázom ennek a programozási nyelvnek az alapfogalmait, így alapvető áttekintést kap a Swift-ről, és megérti pontosan mi történik az egyes kódsorokban, akkor is, ha teljesen új vagy a Swift-ben.
Sajnos az oldal aljára való eléréskor nem fogod megtanulni egy teljesen új programozási nyelvet, de ha úgy dönt, hogy folytatja az iOS fejlesztését, akkor azt javaslom, hogy nézd meg a Swift Playgrounds alkalmazást. Ez az alkalmazás tartalmazza a Tanulj kódoláshoz gyakorlatokat, interaktív puzzle-ként bemutatva, amelyek segítenek megismerni a szükséges Swift alapvető eszközöket az iOS fejlesztésének folytatása érdekében.
Telepítse az Apple Xcode IDE-jét
Az iPhone és iPad fejlesztéséhez szüksége van egy olyan Mac-re, amely MacOS 10.11.5 vagy újabb verziót futtat. Ha nem biztos benne, hogy a MacOS melyik verzióját futtatja, akkor:
- Válassza ki az „Apple” logót a Mac menüsorában.
- Válassza a „About this Mac” elemet.
- Győződjön meg arról, hogy a „Áttekintés” fül van kiválasztva; ebben az ablakban meg kell jelennie a macOS verziója.
Szüksége lesz továbbá Xcode-ra, amely az Apple integrált fejlesztési környezete (IDE). Az Xcode rendelkezik minden eszközzel és funkcióval, amelyek szükségesek a macOS, watchOS, tvOS alkalmazások tervezéséhez, fejlesztéséhez és hibakereséséhez - és iOS.
Az Xcode legújabb verziójának letöltése:
- Indítsa el az App Store-ot a Mac számítógépen.
- A „Keresés” mezőbe írja be az „Xcode” elemet.
- Amikor megjelenik az Xcode alkalmazás, válassza a „Get”, majd az „Install App” lehetőséget.
- Amikor a rendszer kéri, írja be Apple ID-jét és jelszavát. Ha még nem rendelkezik Apple ID-vel, akkor ingyenesen létrehozhat egyet. Az Xcode most letöltésre kerül a Mac „Alkalmazások” mappájába.
- Miután az Xcode befejezte a letöltést, indítsa el. Olvassa el az Általános Szerződési Feltételeket, és ha szívesen folytatja, akkor kattintson az „Elfogadom” gombra.
- Ha az Xcode kéri néhány további szoftver letöltését, akkor kövesse a képernyőn megjelenő utasításokat a hiányzó alkatrészek letöltéséhez.
Kezdeti lépések: Hozzon létre egy új Xcode projektet
Hasonlóan az Android Studio-hoz, az Xcode számos sablonnal érkezik az iOS-alkalmazások általános kategóriáihoz, például a tab-alapú navigációhoz és a játékokhoz. Ezek a sablonok tartalmaznak kazánlemezkódot és fájlokat, amelyek elősegíthetik az iOS-projektek gyors indítását. Ebben a cikkben ezeknek a kész sablonoknak az egyikét fogjuk használni.
Új Xcode projekt létrehozása:
- Indítsa el az Xcode IDE-t, ha még nem tette meg.
- Néhány pillanat múlva megjelenik a „Welcome to Xcode” képernyő; válassza az „Új Xcode projekt létrehozása” lehetőséget. Ha az üdvözlő képernyő nem jelenik meg, akkor válassza az „Xcode” menüsor „Fájl> Új> Projekt” menüpontját.
- A „Válasszon sablont az új projekthez” ablakban ellenőrizze, hogy az „iOS” fül van-e kiválasztva.
- Válassza az „Egy nézet alkalmazás” sablont, majd kattintson a „Tovább” gombra.
- A „Terméknév” mezőbe írja be a „HelloWorld” címet. Az Xcode ezt használja a projekt és az alkalmazás megnevezésére.
- Ha szükséges, írjon be egy opcionális „Szervezet nevét”.
- Írja be a „Szervezet azonosítóját”. Ha nincs azonosítója, akkor használhatja a „com.example” -t. Vegye figyelembe, hogy a „Köteg azonosító” automatikusan létrejön a termék neve és a szervezet azonosítója alapján, tehát nem ennek aggódnia kell.
- Nyissa meg a „Nyelvek” legördülő menüt, és válassza a „Swift” lehetőséget.
- Keresse meg a „Alapvető adatok használata” jelölőnégyzetet, és ellenőrizze, hogy van-e nem kiválasztott.
- Jelölje be az „Include Unit Tests” jelölőnégyzetet.
- Keresse meg az „UI-tesztek beillesztése” jelölőnégyzetet, és ellenőrizze, hogy van-e nem kiválasztott.
- Kattintson a „Next” gombra.
- A következő párbeszédpanelen válassza ki azt a helyet, ahová menteni kívánja a projektet, majd kattintson a „Létrehozás” gombra.
Az Xcode mostantól betölti a projektet a munkaterület ablakába.
Fejlesztői csapat szükséges?
Ezen a ponton az Xcode a következő hibát jelenítheti meg: “A HelloWorld aláírásához fejlesztői csapat szükséges.”
Mielőtt a projektet fizikai iOS-eszközön futtathatja, létre kell hoznia egy érvényes csapatot és alá kell írnia az alkalmazását. Mivel csak az iOS-sel kísérletezünk, nem kell most elvégeznie az aláírási folyamatot, hanem alá kell írnia az alkalmazást, mielőtt futtathat egy fizikai eszközön, vagy elérheti bizonyos szolgáltatásokat, például a Game Center vagy az alkalmazáson belüli szolgáltatásokat. Vásárlások.
Az Apple Xcode IDE megértése
Az Xcode munkaterülete az, ahol az alkalmazás összes forráskódját megírja, megtervezi és felépíti a felhasználói felületet (UI), és elkészíti az összes kiegészítő fájlt és erőforrást, amelyek végül összekapcsolják a teljes iOS-alkalmazást.
Az Xcode tele van funkciókkal, de mint az iOS fejlesztésének újoncja, van néhány terület, amelyekről tudnia kell:
- (1) Navigációs terület. Ez a terület gyors és egyszerű hozzáférést biztosít a projekthez tartozó összes fájlhoz és erőforráshoz. Megvizsgálhatja a fájl tartalmát, ha kiválasztja azt a Navigációs területen. Vegye figyelembe, hogy csak erre van szüksége választ a kérdéses aktát; Ha duplán kattint egy fájlra, egy új, külső ablakban indítja el.
- (2) A szerkesztő területe. A Navigációs területen kiválasztott fájltól függően az Xcode különböző felületeket jelenít meg a Szerkesztő területén. Leggyakrabban a Szerkesztő területet használja az alkalmazás forráskódjának írására és felhasználói felületének felépítésére.
- Közmű terület. Ez a terület két részre oszlik. A Segédprogramok terület (3) tetején megjelenik az Inspector ablaktábla, ahol megtekintheti a navigációs vagy szerkesztő területen kiválasztott elem adatait, és szerkesztheti annak attribútumait. A Segédprogramok terület (4) alján megjelenik a Könyvtár ablaktábla, amely hozzáférést biztosít néhány kész felhasználói felület elemhez, kódrészletekhez és egyéb erőforrásokhoz.
AppleDelegate: A Swift forrásfájljának vizsgálata
Az Egyetlen nézet alkalmazás sablon tartalmazza az összes Swift kódot és egy egyszerű, de működő iOS alkalmazás létrehozásához szükséges erőforrásokat.
Ezeket az automatikusan létrehozott fájlokat és erőforrásokat a Navigációs területen (az Xcode munkaterület bal oldalán) láthatja.

Ha a Navigációs terület nem látható, akkor hozzácsalogathatja a rejtőzésből, ha az Xcode menüsávján a „Nézet> Navigátorok> Projektnavigátor mutatása” lehetőséget választja.
Az Egyszerű nézet alkalmazás sablon automatikusan generál több fájlt, de kezdjük az „AppleDelegate.swift” vizsgálatával. Válassza ezt a fájlt a Navigációs területen, és a Szerkesztő területének frissülnie kell a fájl tartalmának megjelenítéséhez.
importálás UIKit @UIApplicationMain osztály AppDelegate: UIResponder, UIApplicationDelegate {var ablak: UIWindow? // A Swift alkalmazásban deklarál egy módszert a “func” kulcsszóval // func alkalmazás (_ alkalmazás: UIApplication, didFinishLaunchingWithOptions launchOptions:?) -> Bool {return true} // Adjon meg egy “alkalmazás” paramétert az “UIApplication” típusúval. ”// func applicationWillResignActive (_ alkalmazás: UIApplication) {} func applicationDidEnterBackground (_ alkalmazás: UIApplication) {} func applicationWillEnterForeground (_ alkalmazás: UIApplication) {} func applicationDidBecomeActive (_ alkalmazás: UIApplication) {} func application: UIApplication) ) {}}
Vessen egy közelebbi pillantást erre a fájlra:
1. Hozzon létre egy belépési pontot
A @UIApplicationMain attribútum létrehoz egy belépési pontot az alkalmazásba, és egy futási hurkot, amely egy eseményfeldolgozó hurok, amely lehetővé teszi a munka ütemezését és a bemeneti események koordinálását az alkalmazáson belül.
2. Határozza meg az AppDelegate alkalmazást
Az AppDelegate.swift fájl meghatároz egy AppleDelegate osztályt, amely létrehozza az ablakot, ahová az alkalmazás tartalma rajzolódik, és helyet ad arra, hogy reagáljon az állapotátmenetekre, például amikor az alkalmazás átvált a háttérre vagy előtérbe kerül.
AppDelegate osztály: UIResponder, UIApplicationDelegate {
A fenti kódban az UIApplicationDelegate protokollt is elfogadjuk, amely számos módszert határoz meg, amelyek segítségével beállíthatja alkalmazásodat, és kezelhet különféle alkalmazásszintű eseményeket.
3. Adja meg az ablak tulajdonságát
Az AppDelegate osztály egy „ablak” tulajdonságot tartalmaz, amely tárolja az alkalmazás ablakra mutató hivatkozást. Ez a tulajdonság képviseli az alkalmazás nézethierarchiájának gyökerét, és itt fogja felhívni az alkalmazásod összes tartalmát.
4. Válogatott Stub implementációk
Az AppDelegate osztály több delegált módszer esetében is stub implementációkat tartalmaz, például:
func applicationDidEnterBackground (_ alkalmazás: UIApplication) {
Ezek a módszerek lehetővé teszik, hogy az alkalmazásobjektum kommunikáljon az alkalmazás-delegálttal. Minden alkalommal, amikor az alkalmazás megváltoztatja az állapotot, az alkalmazásobjektum meghívja a megfelelő delegált módszert, például amikor az alkalmazás áttér a háttérre, akkor a fenti applicationDidEnterBackground metódust fogja hívni.
A delegált módszerek mindegyikének alapértelmezett viselkedése van, de az egyedi viselkedést a saját kódjának hozzáadásával határozhatja meg. Például általában kibővíti az applicationDidEnterBackground stub megvalósítását azáltal, hogy kódot ad hozzá a megosztott erőforrások felszabadításához. Az applicationDidEnterBackground módszer arra az esetre is szükséges, ha elegendő állapotinformációt kell tárolnia az alkalmazás aktuális állapotának visszaállításához, arra az esetre, ha az alkalmazás megszűnik, amíg a háttérben van.
Az applicationDidEnterBackground mellett az AppleDelegate.swift a következő módszereket is tartalmazza:
- didFinishLaunchingWithOptions. Tájékoztatja a küldöttet, hogy az indítási folyamat majdnem befejeződött, és az alkalmazás szinte készen áll a futtatásra. Ezt a módszert kell használnia az alkalmazás inicializálásának befejezéséhez és az esetleges végső javítások elvégzéséhez, még mielőtt az alkalmazás felhasználói felületét megmutatnák a felhasználónak.
- applicationWillResignActive. Azt mondja a küldöttségnek, hogy az alkalmazás hamarosan aktív állapotból inaktív állapotba kerül. Ezt a módszert átmeneti megszakítás, például bejövő telefonhívás, vagy az alkalmazás átváltása háttérállapotra válthatja ki. Ha az alkalmazás inaktív állapotban van, minimális munkát kell elvégeznie, ezért az applicationWillResignActive használatával szüneteltetheti a folyamatban lévő feladatokat és letilthatja az időzítőket. Használnia kell ezt a lehetőséget a nem mentett adatok mentésére is, így az nem veszik el, ha a felhasználó úgy dönt, hogy kilép az alkalmazásáról, amíg a háttérben van.
- applicationWillEnterForeground. Az iOS 4.0 és újabb verziókban ezt a módszert nevezik az alkalmazásának a háttérről az aktív, előtérbe történő áttérés részeként. Ezzel a módszerrel visszavonhatja azokat a módosításokat, amelyeket az alkalmazásának a háttérbe lépésekor tett.
- applicationDidBecomeActive. Ez azt jelzi a küldöttnek, hogy az alkalmazás inaktív állapotból aktív állapotba került. Általában ez akkor fordul elő, amikor a felhasználó vagy a rendszer elindítja az alkalmazását, de akkor is előfordulhat, ha a felhasználó úgy dönt, hogy figyelmen kívül hagy egy olyan megszakítást, amely az alkalmazását átmenetileg inaktív állapotba helyezte, például bejövő telefonhívásra vagy SMS-re. Az applicationDidBecomeActive módszert kell használni az összes olyan tevékenység újraindításához, amelyet szüneteltettek az alkalmazás inaktív állapotában.
- applicationWillTerminate. Ez a módszer értesíti a küldöttet arról, hogy pályázata lejár. Ezt a módszert kell használnia minden szükséges tisztításhoz, például felhasználói adatok mentéséhez vagy megosztott erőforrások felszabadításához. Ne feledje, hogy ennek a módszernek körülbelül öt másodperce van a feladatok elvégzésére és a visszatérésre, és ha túllépi ezt az időkorlátot, akkor a rendszer dönthet úgy, hogy a folyamatot teljesen megöli.
A projekt tesztelése: Az iOS Simulator futtatása
Mivel a Single View App sablont használtuk, a projektünk már tartalmaz elegendő kódot az iOS-on történő futtatáshoz.
Az iOS-projektet kipróbálhatja az Xcode-nal előre csomagolt iOS-szimulátor segítségével. Az Android Studio emulátorához hasonlóan az iOS Simulator lehetővé teszi, hogy tesztelje, hogyan fog kinézni és működni az alkalmazás egy sor eszközön, beleértve a különböző képernyőméretű és felbontású eszközöket is.
Futtassuk projektünket az iOS Szimulátorban:
- Válassza az „Aktív séma beállítása” pontot (ahol a kurzor az alábbi képernyőképen van elhelyezve).
- Válassza ki az emulálni kívánt eszközt, például az „iPhone 8”, „iPad Air 2” vagy „iPhone X.” A Simulator alapértelmezés szerint az iPhone 8 Plus emulációját jeleníti meg.
- Az Xcode eszköztár bal felső sarkában válassza a „Futtatás” gombot (ahol a kurzor az alábbi képernyőképen van elhelyezve).

- Ha ez az első alkalom, amikor egy iOS alkalmazást tesztelsz, akkor az Xcode megkérdezi, hogy engedélyezi-e a fejlesztői módot. A fejlesztői mód lehetővé teszi az Xcode számára, hogy bizonyos hibakeresési funkciókhoz hozzáférjen anélkül, hogy minden egyes alkalommal jelszót kért volna, így ha nincs konkrét oka, miért engedi engedélyezni a fejlesztői módot.
Miután az Xcode befejezte a projekt felépítését, az iOS Simulator elindítja és elkezdi az alkalmazás betöltése. Az Android emulátorhoz hasonlóan ez néha lassú folyamat lehet, ezért türelmesnek kell lennie (ezt használja lehetőségként arra, hogy kávét készítsen magának!)
Miután az alkalmazás betöltődött, sima fehér képernyővel kell szembenéznie. Lehet, hogy az Egy nézetű alkalmazás sablon működő iOS-alkalmazás, de nem pontosan egy izgalmas alkalmazás, tehát adjunk hozzá néhány felhasználói felület elemet.
UI létrehozása az Interface Builder segítségével
Az Xcode Interface Builder vizuális módon nyújt lehetőséget az alkalmazás felhasználói felületének megtervezésére és felépítésére, hasonlóan ahhoz, ahogyan az Elrendezés szerkesztő működik az Android Studioban.
Ha megnézi a Navigációs területet, látni fogja, hogy az Egy nézet alkalmazás sablon már létrehozott egy „Main.storyboard” fájlt, amely egy storyboard fájlt. A Storyboard az alkalmazás felhasználói felületének vizuális ábrázolása, amelyet az Interface Builder segítségével szerkeszthet.
Az alkalmazás Storyboard áttekintéséhez válassza a Main.storyboard fájlt a Navigációs területen. Az Interface Builder automatikusan megnyílik, és megjeleníti az alkalmazás felhasználói felületét, amely jelenleg egyetlen képernyőből áll.

Ez a képernyő egyetlen nézetet tartalmaz, a nyíl a képernyő bal oldala felé mutat. Ez a nyíl jelöli a Storyboard belépési pontját, amely az első képernyő, amelyet a felhasználó lát, amikor elindítja az alkalmazást.
Az iOS Object Library elérése
Az UI legegyszerűbb módja az Xcode-ból származó elemek használata Objektum könyvtár. Ez a könyvtár olyan objektumokat tartalmaz, amelyek látható képernyőn vannak, például képnézeteket, navigációs sávokat és kapcsolókat, valamint objektumokat, amelyek meghatározzák a viselkedést, de nincsenek látható jelenlétük, például gesztusfelismerők és tároló nézetek.
Készítünk egy gombot, amely megérintésével riasztást jelenít meg. Kezdjük azzal, hogy megragadunk egy gombot az Objektum könyvtárból, és hozzáadjuk az alkalmazásunkhoz:
- Az Xcode munkaterület jobb alsó sarkában válassza az „Objektum könyvtár mutatása” gombot. Alternatív megoldásként kiválaszthatja a „Nézet> Segédprogramok> Objektum könyvtár megjelenítése” lehetőséget az Xcode menüjében.

- Az Objektum könyvtárnak most meg kell jelenítenie az összes felhasználói elem felsorolását, amelyet felvehet az felhasználói felületbe. Görgessen ezen a listán annak megtekintéséhez, hogy milyen lehetőségek állnak rendelkezésre.
- Gombot szeretnénk hozzáadni, ezért írjuk be a „gombot” a „Szűrés” szövegmezőbe, majd válasszuk ki a gombot, amikor megjelenik a listában.
- Húzza a gomb tárgyát a vászonra. Húzás közben vízszintes és függőleges vezetők jelennek meg, amelyek segítenek a gomb elhelyezésében. Ha elégedett az elhelyezéssel, engedje el az egeret, hogy hozzáadja a gombot az felhasználói felülethez.
Objektumok testreszabása az Attributes Inspector segítségével
Ezután hozzá kell adnunk egy szöveget a gombhoz. Az objektumokat testreszabhatja az Xcode Attributes Inspector használatával:
- Az Xcode eszköztáron válassza a „Nézet> Segédprogramok> Attribútumok ellenőrének megjelenítése” lehetőséget; az Attributes Inspectornak az Xcode munkaterület jobb oldalán kell megjelennie.

- Vászonjában válassza ki a gombobjektumot.
- Az Attribútumok ellenőrében keresse meg a „Cím” részt, és cserélje ki az alapértelmezett „Gomb” szöveget saját szövegével.
Nyomja meg a billentyűzet „Vissza” gombot, és az Interface Builder frissíti a gombot az új szöveg megjelenítéséhez.
Ezen a ponton érdemes lehet kísérletezni a gomb többi attribútumával, például megváltoztathatja a gomb háttér színét vagy a szövegéhez használt betűtípust.
A felhasználói felület előnézete
Noha az alkalmazásokat kipróbálhatja az iOS Simulatoron való futtatásával, ez nem mindig a legegyszerűbb módja annak nyomon követésére, hogy az alkalmazás hogyan alakul.
A felhasználói felület felépítésekor időt takaríthat meg, ha megtekinti a változásokat az Xcode „Előnézet” ablakában, amely egy másodlagos szerkesztő, amely a szokásos Xcode munkaterület részeként jelenik meg.
- Az Xcode menüsorában válassza a „Nézet> Szerkesztés> Asszisztens szerkesztő megjelenítése” lehetőséget.
- Az Assistant Editor menüsorában válassza az „Automatikus” lehetőséget.

- Válassza az „Előnézet> Main.storyboard (Preview)” lehetőséget. Az Assistant Editor most megjeleníti az alkalmazás felhasználói felületének előnézetét a szokásos szerkesztőterület mellett.
- Az alkalmazás felhasználói felületének eltérő tájolású előnézetéhez görgessen az Előnézeti ablak aljára és válassza a „Forgatás” gombot.
Az felhasználói felület csatlakoztatása a forráskódhoz
Az iOS fejlesztésekor az alkalmazáskód és a felhasználói felület külön vannak, egészen addig a pontig, amikor alapszintű felhasználói felületet hoztunk létre anélkül, hogy egyetlen kódkódot kellene írni. Van egy hátránya, hogy a kódot és az felhasználói felületet elkülönítik: kifejezetten meg kell határoznia a kapcsolatot a forráskód és a felhasználói felület között, a projekt UIViewController és ViewController osztályaiba belemerülve.
Az UIViewController az iOS-alkalmazások alapvető építőeleme, amelynek feladata az UI-elemek, például gombok, csúszkák és szövegmezők tartása. Alapértelmezés szerint az UIViewController üres nézettel rendelkezik, ezért létre kell hoznunk egy egyedi osztályt, amely kiterjeszti az UIViewController alkalmazást, néven nézetvezérlőt.
Ha megnyitja a projekt „ViewController.swift” fájlt, látni fogja, hogy az Egyetlen nézet alkalmazás sablon már létrehozott nézet-vezérlőt számunkra:
osztály ViewController: UIViewController {
Jelenleg ez a ViewController osztály egyszerűen csak az UIViewController által meghatározott viselkedést örököli, de ezt az alapértelmezett viselkedést kibővítheti és testreszabhatja úgy, hogy felülbírálja az UIViewController által meghatározott módszereket.Például a ViewController.swift fájl jelenleg felülbírálja a viewDidLoad () metódust, de valójában nem csinál bármi, kivéve az UIViewController ennek a módszernek a verzióját:
felülírja a func viewDidLoad () {super.viewDidLoad () // A nézet betöltése után végezzen további beállításokat //}
Annak ellenére, hogy túlmutat ezen oktatóprogram keretein, testreszabhatja a View Controller válaszát erre az eseményre, ha saját kódját hozzáadja a viewDidLoad () módszerhez, például itt elvégzi az alkalmazás által megkövetelt további beállításokat.
A színfalak mögött az Single View App sablon automatikusan kapcsolatot létesített a ViewController.swift osztály és a Main.storyboard között. Futás közben a Storyboard létrehoz egy ViewController példányt, és a Storyboard tartalma megjelenik a képernyőn.
Ez előnyt jelent számunkra, de mégis össze kell kapcsolnunk a Storyboard-ban lévő egyes elemeket a ViewController.swift fájlunkkal, hogy a forráskód kommunikáljon ezekkel az elemekkel.
Feladatunk az, hogy kapcsolatot létesítsünk a gombunk és a forráskód megfelelő része között, hogy alkalmazásunk minden alkalommal riasztást jelenítsen meg, amikor a felhasználó megérinti a gombot.
Műveleti módszer létrehozása
Egy gomb megérintése esemény, ezért létre kell hoznunk egy cselekvési módszer, amely egy kódrészlet, amely meghatározza, hogyan kell az alkalmazás reagálnia egy adott eseményre.
Műveleti módszer létrehozása:
- A Navigációs területen ellenőrizze, hogy a Main.storyboard fájl ki van-e választva.
- Nyissa meg az Xcode segédszerkesztőjét a „Nézet> Asszisztens szerkesztő> Asszisztens szerkesztő megjelenítése” elem kiválasztásával.
- A Szerkesztő választó sávjában kattintson az „Automatikus” elemre, majd válassza az „Automatikus> ViewController.swift” lehetőséget.
- Ezen a ponton a ViewController.swift fájlnak és a Storyboard fájlnak is láthatónak kell lennie a képernyőn. A ViewController.swift fájlban keresse meg a következő sort, és adjon hozzá néhány sor üres helyet alatta:
osztály ViewController: UIViewController {
- A Storyboard-ban válassza ki a felhasználói felület gomb elemét úgy, hogy kék színű legyen.
- Vezérlővel húzza a gombot az üres helyre, amelyet éppen létrehozott a ViewController.swift fájlban. Kék vonalnak kell megjelennie, amely jelzi, hogy a műveleti módszer mekkora lesz.
- Ha elégedett a módszer helyzetével, engedje fel a gombot, és megjelenik egy felugró ablak.
- A felbukkanó ablakban nyissa meg a „Kapcsolat” legördülő menüt és válassza a „Művelet” lehetőséget.
- Ezután nyissa meg az „Esemény” legördülő menüt és válassza az „Érintés felfelé” lehetőséget, amely egy esemény, amely akkor indul el, amikor a felhasználó felemeli az ujját a gomb belsejében.
- Adja ennek a műveletnek a „riasztóvezérlő” nevét.
- Kattintson a „Csatlakozás” elemre.
Az Xcode most létrehozza a következő „alertController” módszert:
@IBAction func alertController (_ küldő: bármilyen) {}
Lebontjuk pontosan, mi történik itt:
1. Jelölje meg, hogy ez a módszer művelet
Az „IBAction” attribútum kiteszi ezt a módszert az Interface Builder számára műveletként, amely lehetővé teszi, hogy ezt a módszert csatlakoztassa az UI objektumokhoz:
2. Nyilatkozzon a módszerről
A Swiftben deklarálunk egy módszert, amely a „func” kulcsszót használja, majd a módszer nevét követi:
3. Adjon meg néhány paramétert
Ezután zárójelben definiálunk néhány opcionális paramétert, amelyeket a módszerünk bemenetként fog használni.
Minden paraméterkészletnek legyen neve és típusa, kettőspontdal elválasztva (:).
func alertController (_ küldő: Bármelyik) {
Itt a módszer elfogad egy “feladó” paramétert, amely arra az objektumra utal, amely a művelet kiváltásáért felelős, azaz a gombunkat. Azt is kijelentjük, hogy ez a paraméter „Bármely” típusú lehet.
Most, amikor a felhasználó megérinti a gombot, alkalmazásunk felhívja az AlertController (_ küldő :) módszert.
Ellenőrizze a kapcsolatot
Az „alertController” módszer létrehozása után ellenőrizhetjük, hogy megfelelően csatlakozik-e a gombhoz:
- A Navigációs területen válassza a „Main.storyboard” fájlt.
- Az Xcode menüsorában válassza a „Nézet> Segédprogramok> Csatlakozók ellenőrének megjelenítése” lehetőséget. A Csatlakozások ellenőrének most meg kell nyitnia az Xcode munkaterület jobb oldalán.
- A Szerkesztő területen válassza ki a gombját.
A Connection Inspectornak most meg kell jelenítenie néhány információt erről a gombról, beleértve egy „Elküldött események” részt, amely tartalmazza az elérhető események listáját és a megfelelő módszert, amelyet minden esemény bekövetkezésekor meghívnak.
Láthatjuk, hogy az „Érintés felfelé” esemény kapcsolódik az „AlertController” módszerhez, tehát tudjuk, hogy minden alkalommal, amikor a felhasználó interakcióba lép ezzel a gombbal, az „AlertController” módszert hívják.
Van azonban egy probléma: mi valójában nem határoztuk meg, hogy mi történjen, amikor az „alertController” módszert hívják!
Riasztási párbeszédpanel létrehozása
Az iOS rendszerben riasztást hozhat létre az UIAlertController használatával, amely nagyjából megegyezik az Android AlertDialog alkalmazásával.
Nyissa meg a ViewController.swift fájlt, és adja hozzá a következőket:
osztály ViewController: UIViewController {@IBAction func showAlert (_ küldő: Bármelyik) {hagyja AlertController = UIAlertController (cím: "Cím",: "Hello, világ!", preferált stílus: .alert) alertController.addAction (UIAlertAction (title: "Mégsem") ", stílus: .default)) self.present (alertController, animált: igaz, teljes: nulla)}
Vessünk közelebbről pontosan, mi történik itt:
1. deklaráljon állandó értéket
A Swiftben konstansokat deklarál az „enged” kulcsszóval, így kezdjük az állandó figyelmeztetésnek nevezett állandó deklarálásával:
2. Állítsa be a tartalmat
Most meghatározhatjuk a riasztás címét és:
hadd alertController = UIAlertController (cím: "Cím",: "Hello, világ!")
3. Állítsa be a stílust
Mivel ez egy riasztás, a “Alert” stílust használom:
hadd alertController = UIAlertController (cím: "Cím",: "Helló, világ!", preferált stílus: .alert)
4. Adjon hozzá egy műveletet
Ezután hozzáadunk egy műveleti gombot az addAction () módszer használatával:
alertController.addAction (UIAlertAction (cím: "Mégse", stílus: .default))
5. Jelenítse meg a riasztást
Miután konfiguráltuk az UIAlertController objektumot, készen állunk arra, hogy megjelenítsük azt a felhasználó számára. A következő részben arra kérjük a ViewController-et, hogy mutassa be az AlertController objektumot animációval:
jelenlévő (alertController, animált: igaz, befejezés: nulla)}
A kész iOS alkalmazás tesztelése
Itt az ideje, hogy kipróbáljuk projektünket:
- Válassza a „Futtatás” gombot az Xcode eszköztárán.
- Amint az alkalmazás megjelenik az iOS-szimulátorban, kattintson rá a gombra - a riasztásnak most meg kell jelennie a képernyőn!
Csomagolás
Ebben az oktatóprogramban gyakorlati tapasztalatokat szereztünk az iOS fejlesztésére. Készítettünk egy egyszerű, gombból és riasztásból álló alkalmazást, miközben megismertük az Xcode IDE-t és a Swift programozási nyelvet.
Tervezi az iPhone és iPad alkalmazások fejlesztését? Vagy inkább a platformok közötti fejlesztési eszközöket részesíti előnyben, mint például a Flutter? Tudassa velünk az alábbi megjegyzésekben!