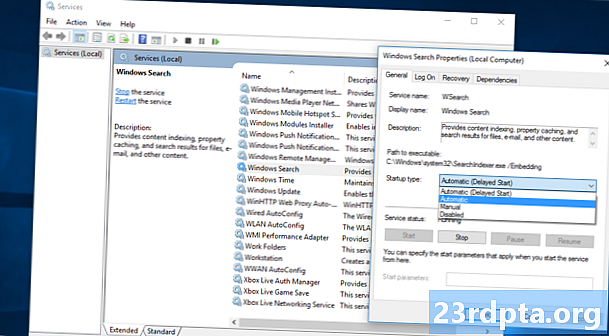
Tartalom
- A Windows 10 keresése nem működik? Próbálja meg újraindítani a számítógépet.
- Használja a Windows hibaelhárítóját
- Használja a Rendszerfájl-ellenőrzőt
- A Task Manager segítségével zárja be a Cortana és a Search elemet
- Indítsa újra a Windows Intézőt
- Lehet, hogy az antivírus a tettes
- Indítsa el a Windows Search alkalmazást
- Az indexelés újjáépítése
- Gyári adatok visszaállítása?

Nem működik megfelelően a Windows 10 keresése? A Microsoft asztali operációs rendszerei az összes számítógép több mint 75% -ában élnek (a Statista szerint), és a számítógépek több mint 55% -ában a Windows 10-et működtetik. Nem vagy egyedül, és ez a probléma gyakoribb, mint gondolnád. Ebben a cikkben néhány módszert fogunk tanítani, amelyek minden bizonnyal gyorsan felkészíthetnek és kereshetnek.
A Windows 10 keresése nem működik? Próbálja meg újraindítani a számítógépet.

Bármi hülyeségnek is hangzik, az egyszerű újraindítás általában a megoldás a legtöbb szoftveres problémára, amelyekkel felmerülhet. Kattintson a Windows gombra, válassza ki az energiagazdálkodási lehetőséget, és nyomja meg a gombot Újrakezd.
Használja a Windows hibaelhárítóját

A Windows 10 készlet-hibaelhárítójának használata nem mindig nyújt megoldást, de legalább a helyes irányba vezetheti Önt, hogy megtudja, mi a probléma, ezért érdemes kipróbálni.
- Nyisd meg a beállításokat.
- választ Frissítés és biztonság.
- választ Hibaelhárítás.
- választ Keresés és indexelés.
- választ Futtassa a hibaelhárítót.
- Válaszoljon a kérdésekre és kövesse az utasításokat.
Használja a Rendszerfájl-ellenőrzőt
Ez az eszköz ellenőrzi az összes rendszerfájlt, és ellenőrizze, hogy az összes megfelelően működik-e. Engedje meg, és nézd meg, megoldja-e a problémát.
- Keresse meg a Parancssor alkalmazást. Általában a Start menü Windows rendszer alatt található.
- Kattintson a jobb gombbal a Parancssor elemre, és válassza a lehetőséget Futtatás rendszergazdaként.
- Begépel sfc / scannow.
- Hagyja, hogy csinálja a dolgát.
A Task Manager segítségével zárja be a Cortana és a Search elemet

- Kattintson a jobb gombbal a tálcára.
- választ Feladatkezelő.
- Keres Cortana. A folyamatlista hosszú, de ábécé szerint rendezheti és beírhatja Cortana hogy könnyebben megtalálhassa ezt.
- Jelölje ki és kattintson a gombra Utolsó feladat.
- Kövesse ugyanazokat a lépéseket a Keresés folyamat.
- Próbálja újra használni a keresési funkciót.
Indítsa újra a Windows Intézőt
A Windows Intéző újraindítása néha életre kelti a keresési funkciót.
- Kattintson a jobb gombbal a tálcára.
- választ Feladatkezelő.
- Keres Windows Intéző. A folyamatlista hosszú, de ábécé szerint rendezheti és beírhatja Windows Intéző hogy könnyebben megtalálhassa ezt.
- Jelölje ki és kattintson a gombra Újrakezd.
Lehet, hogy az antivírus a tettes
A víruskereső szoftverek biztonságban tartják a számítógépet, de a váratlan problémák felvehetőségére is képesek. Nyilvánvalóan néhány program használhatatlannak tartja a keresési funkciót, ezért próbálja letiltani vagy eltávolítani az antivírust, és ellenőrizze, hogy ez megoldja-e a problémát. Ha igen, akkor ideje lehet más megoldást találni a számítógép védelmére.
A víruskereső szoftverek biztonságban tartják a számítógépet, de a váratlan problémák felvehetőségére is képesek.
Edgar CervantesIndítsa el a Windows Search alkalmazást

A Windows Search valamilyen okból ki lehet kapcsolva. Jobban ellenőrizze, hogy nem ez a helyzet!
- Nyomja meg egyszerre a Windows és az R gombot.
- A Futtatás ablakba írja be services.msc.
- megtalálja Windows Search.
- Ha nem fut, kattintson a jobb gombbal és válassza a lehetőséget Rajt.
- Ezenkívül győződjön meg arról, hogy megvizsgálja a tulajdonságait, és váltson az Indítási típusra Automatikus.
Az indexelés újjáépítése
- Kattintson a Start menü gombra.
- Keresse meg a Vezérlőpultot, és nyissa meg. Általában a Windows rendszer alatt van.
- Alatt Kilátás, válassza Kis ikonok.
- választ Indexelési beállítások.
- választ Fejlett.
- A rendszer kérheti a jelszavát. Írja be.
- A Hibaelhárítás alatt válassza a lehetőséget újraépítése.
Gyári adatok visszaállítása?

Lehet, hogy a számítógépéhez új kezdetre van szüksége. A gyári adatok visszaállításával a szoftver visszatér a gyári beállításokhoz. Ne feledje, hogy ez törli az összes fájlt, ezért mielőtt ezt megtenné, készítsen biztonsági másolatot minden fontos dokumentumról.
Találkozott már ezzel a kérdéssel? Hogyan javította meg?
Olvassa el:
- Az alapértelmezett böngésző módosítása a Windows 10 rendszerben
- Az alkalmazások és programok eltávolítása a Windows 10 rendszeren
- Hogyan állítsunk be VPN-t a Windows 10 rendszeren, és indítsuk el a névtelen böngészést


